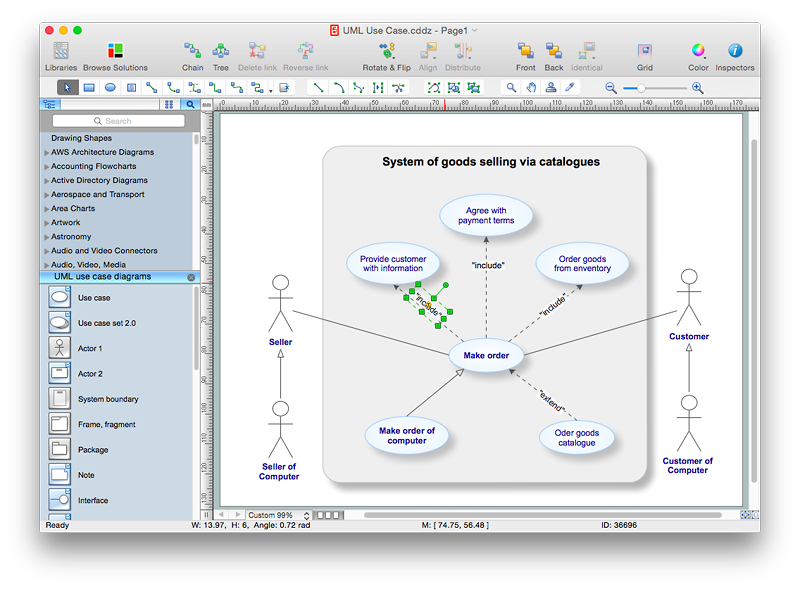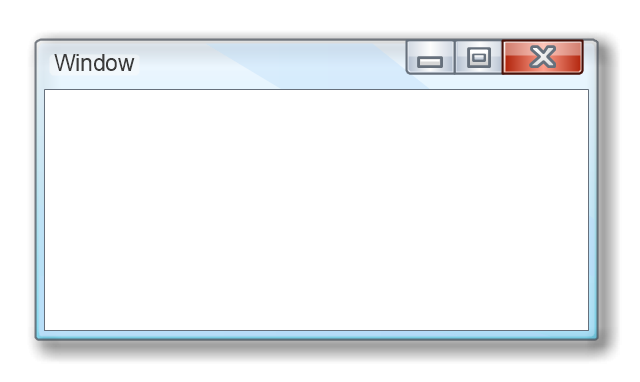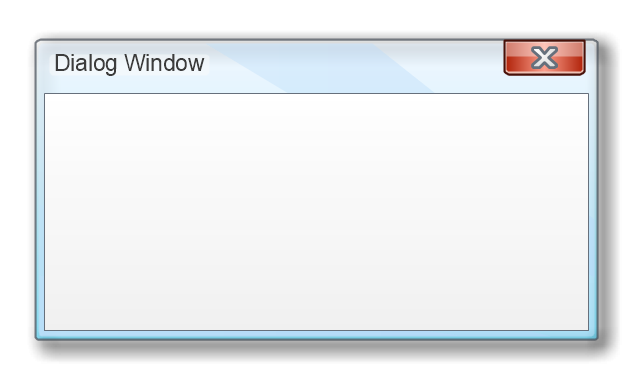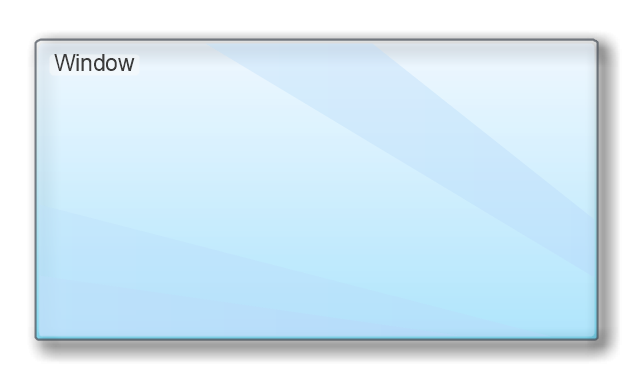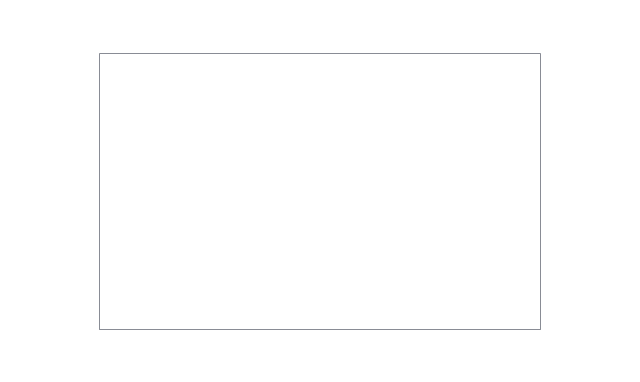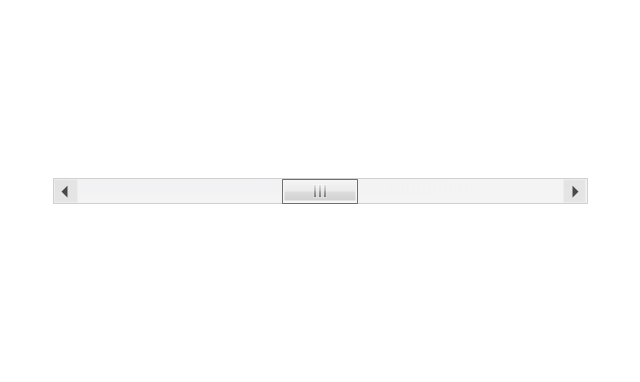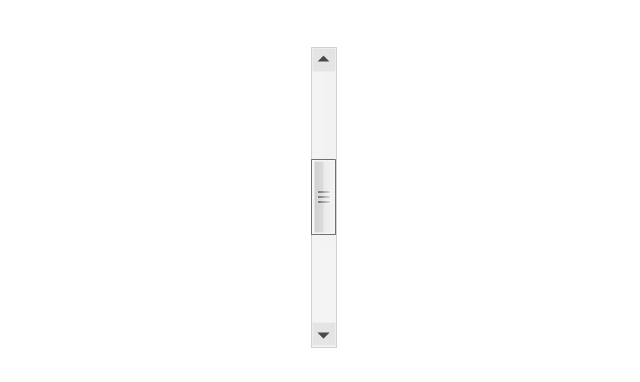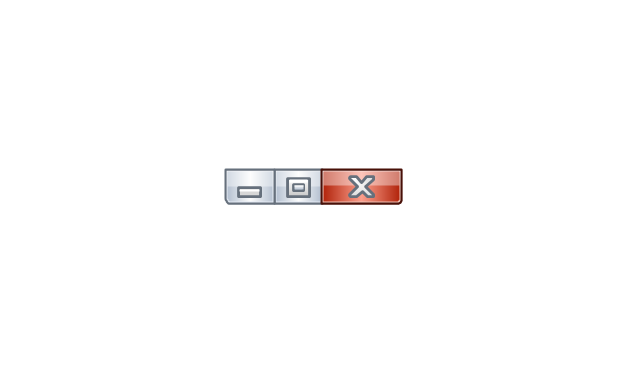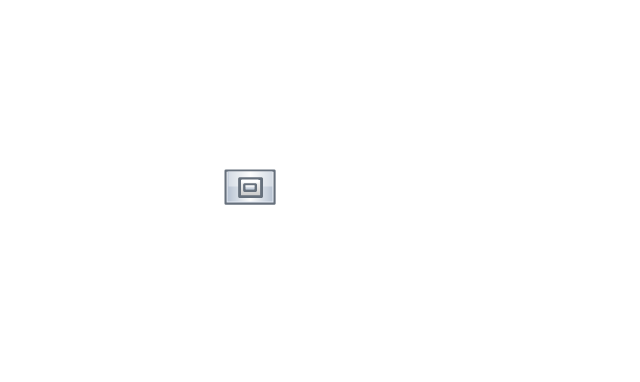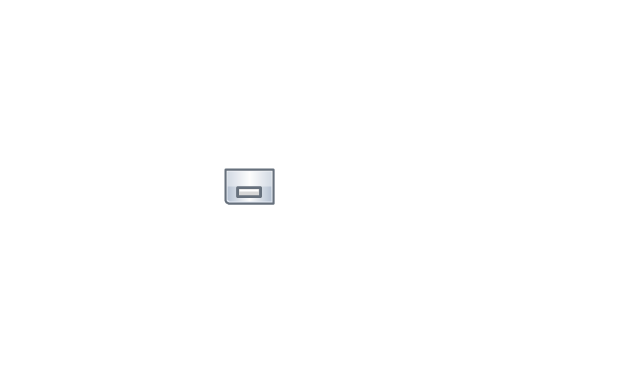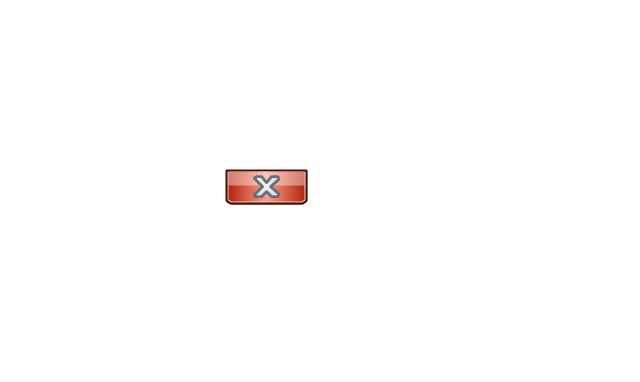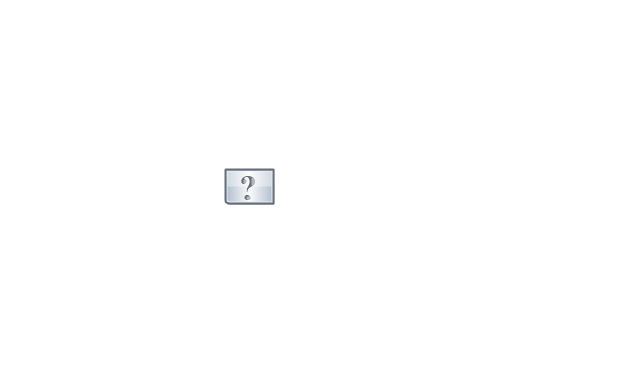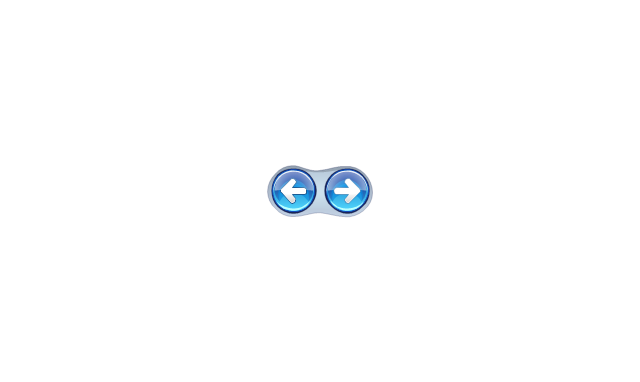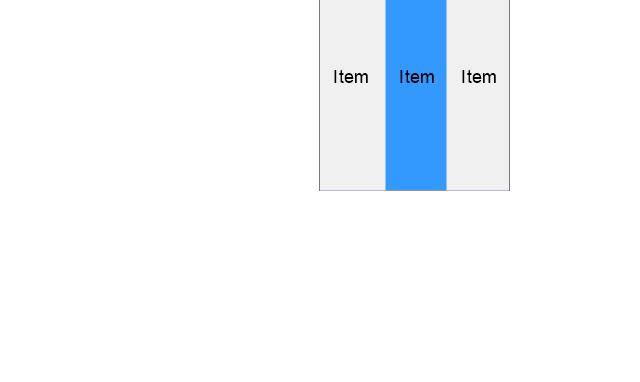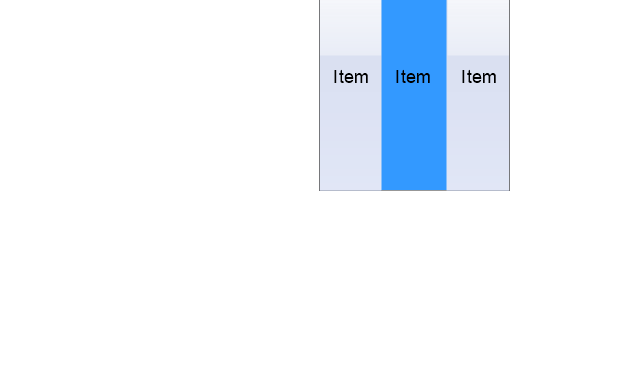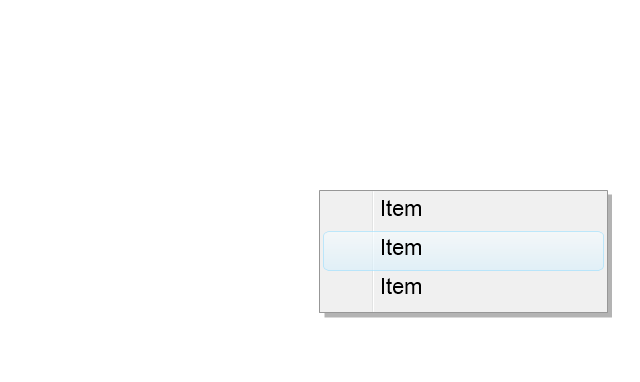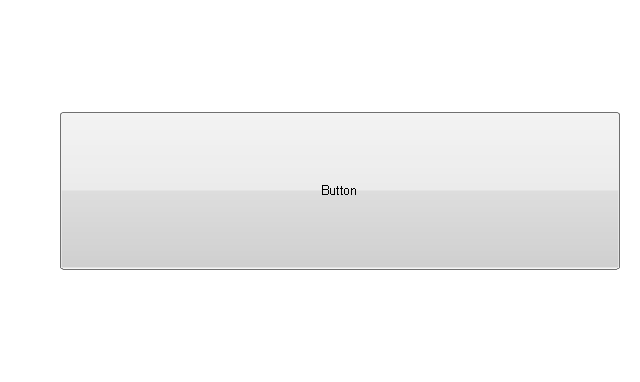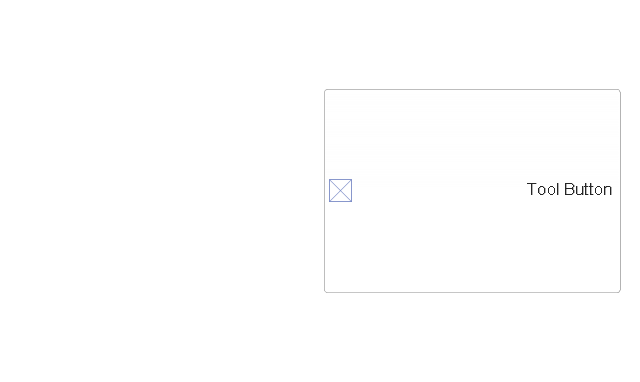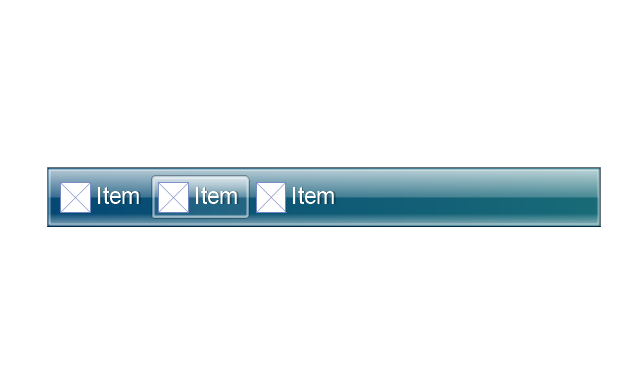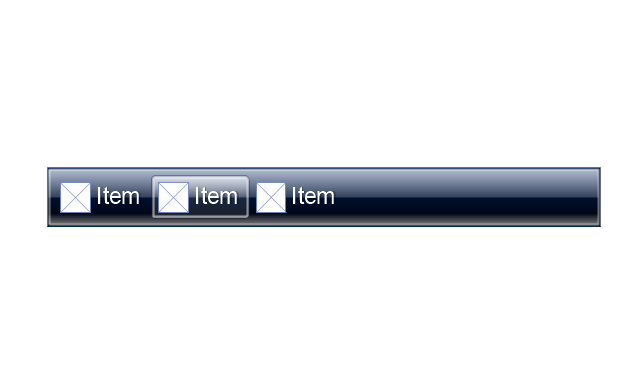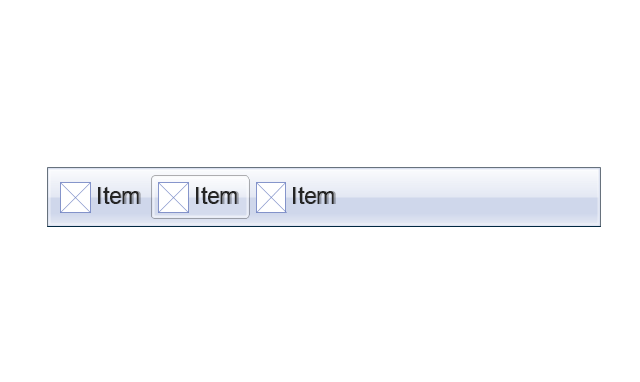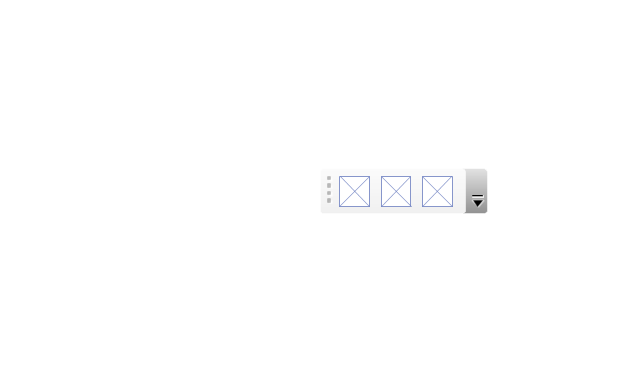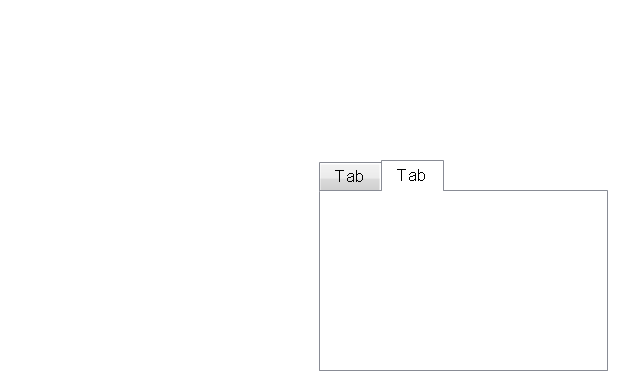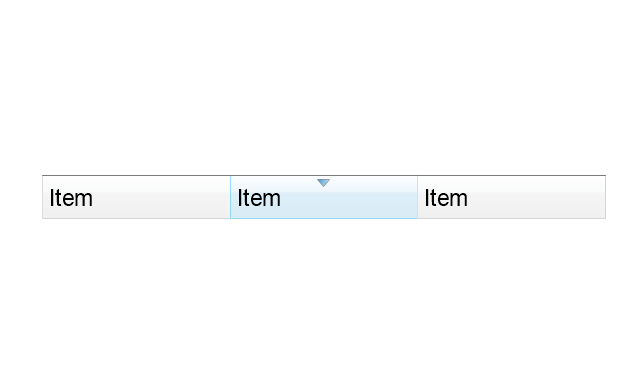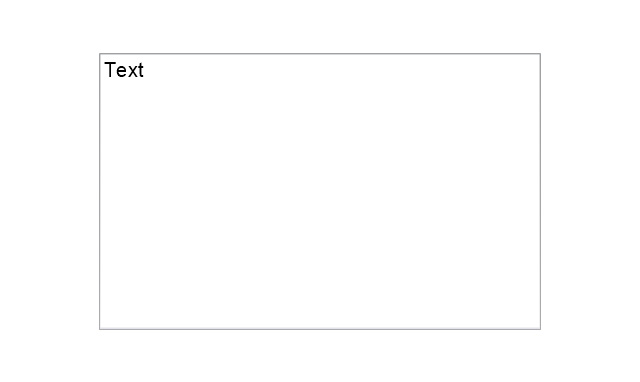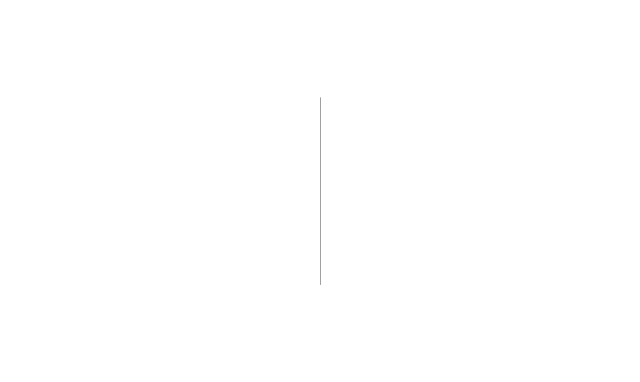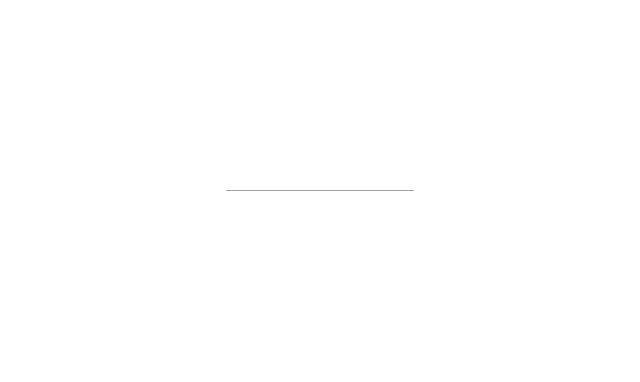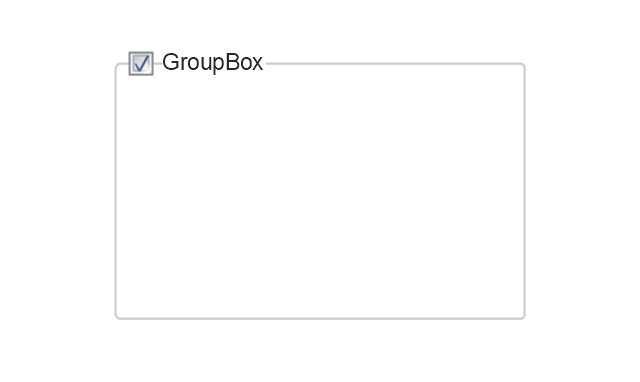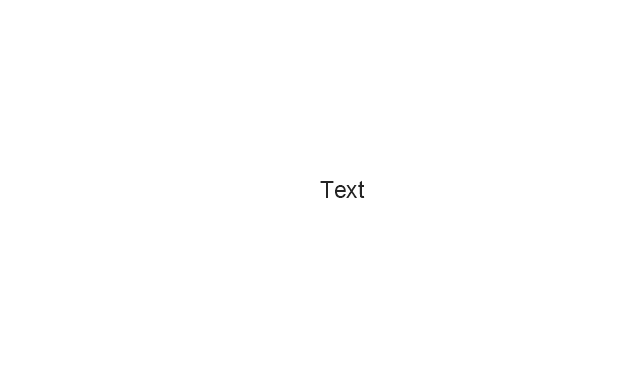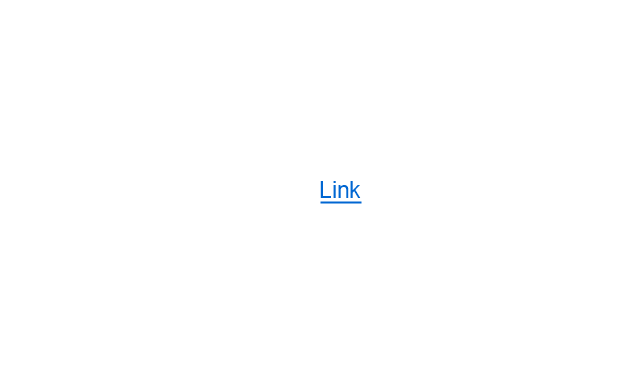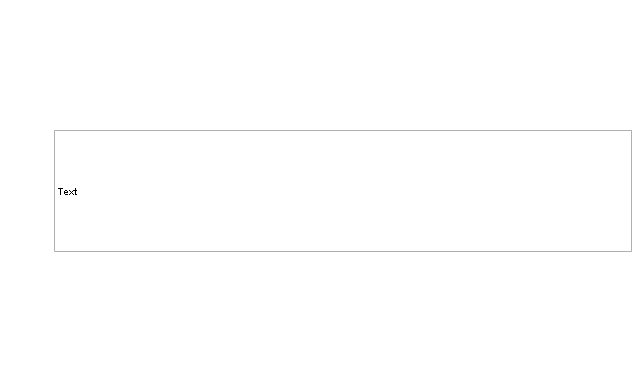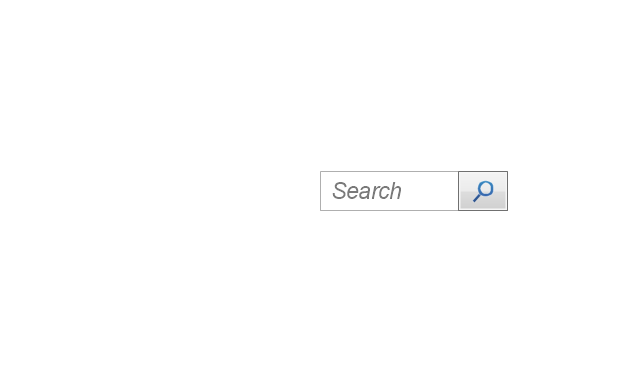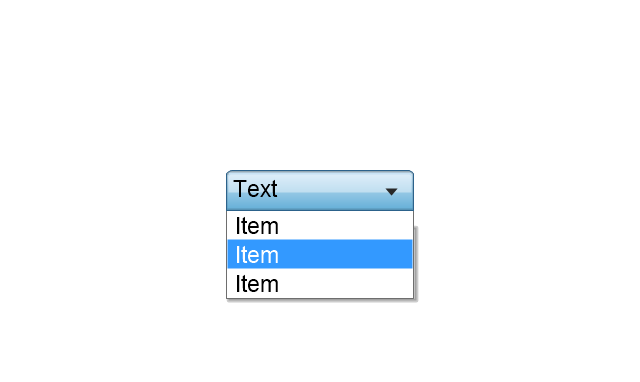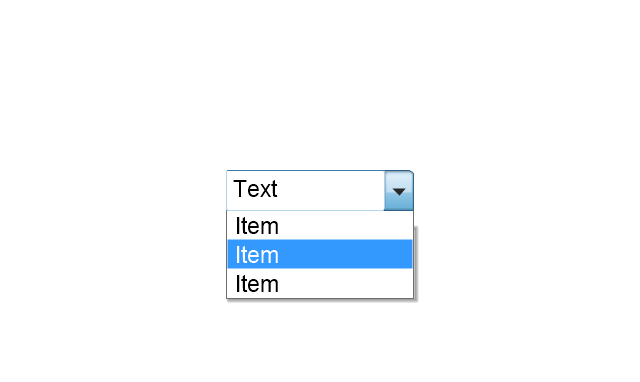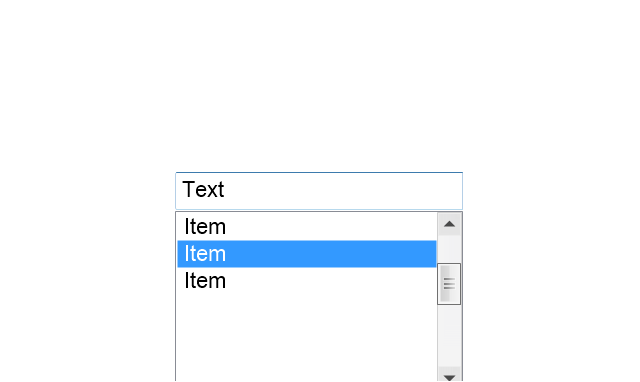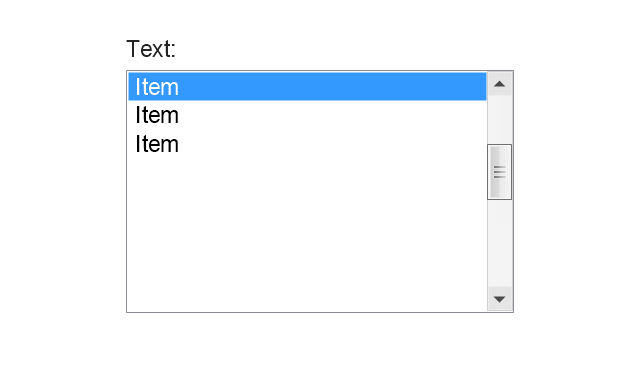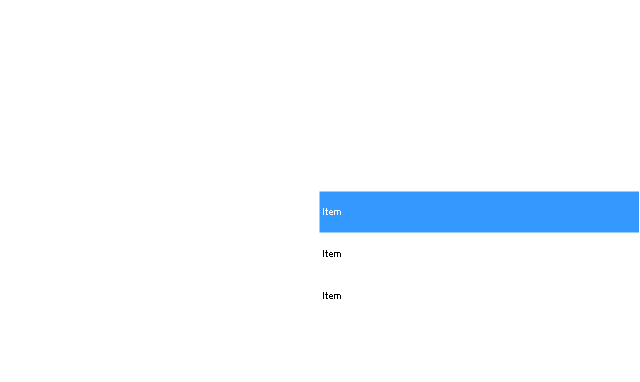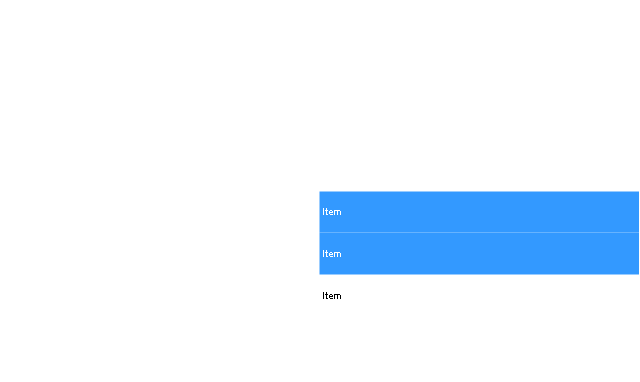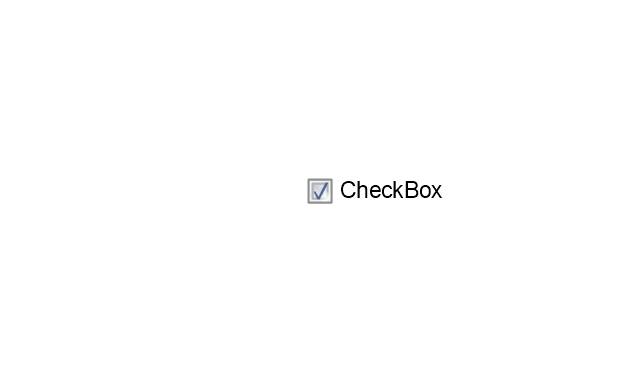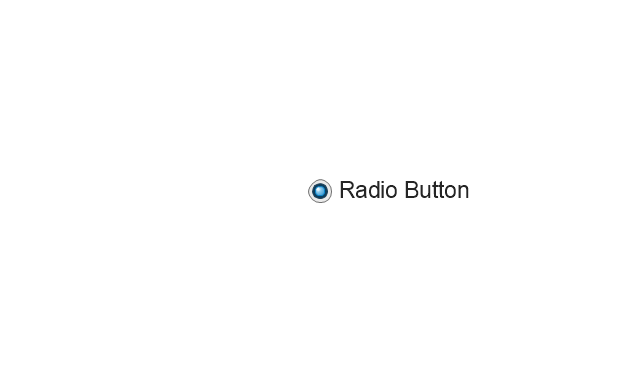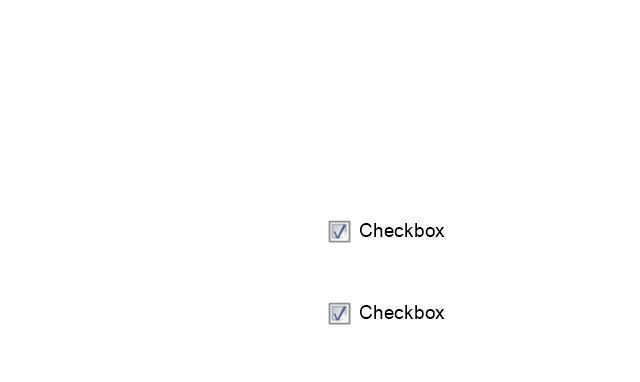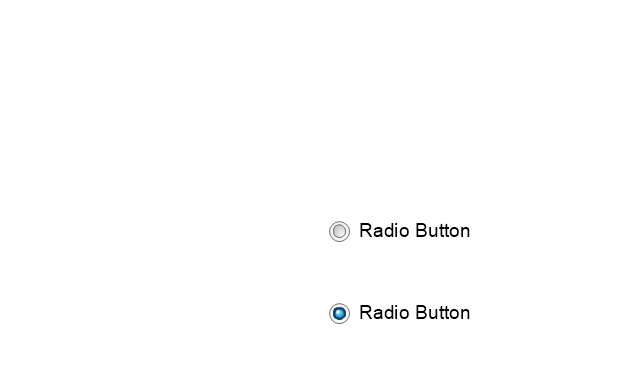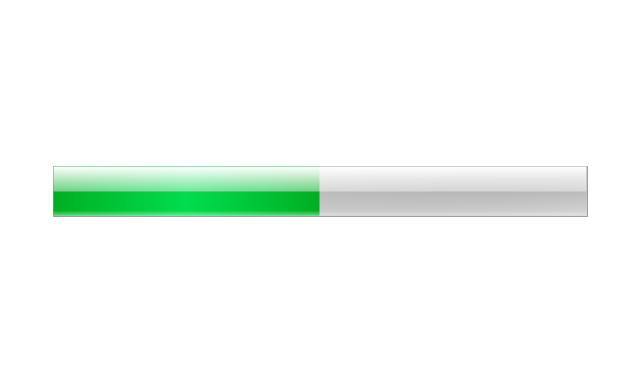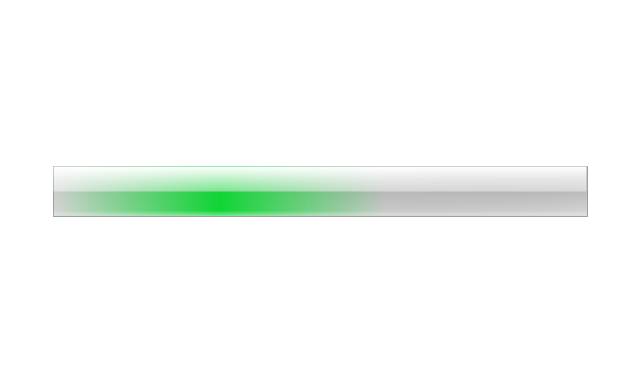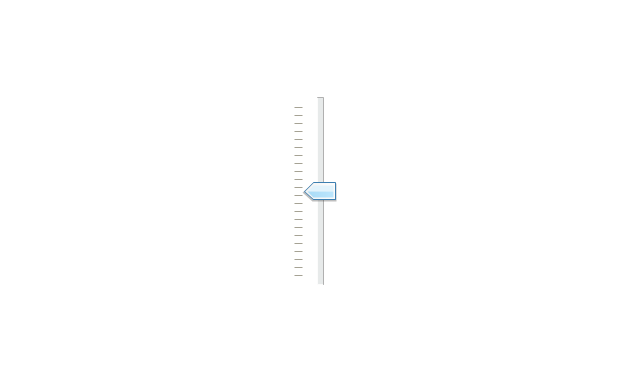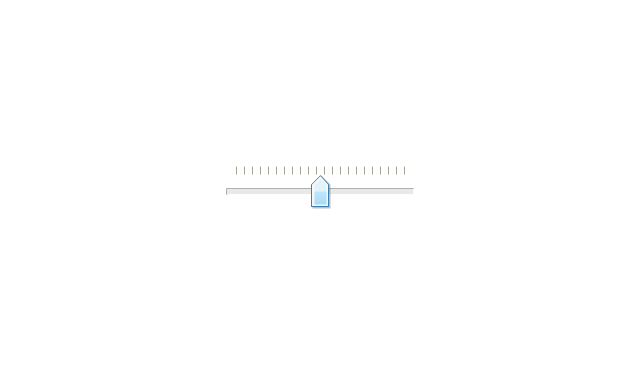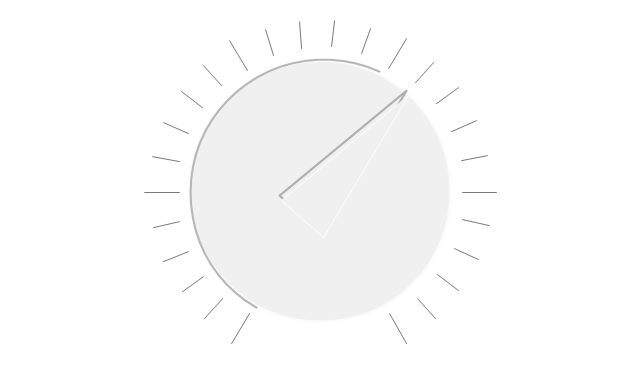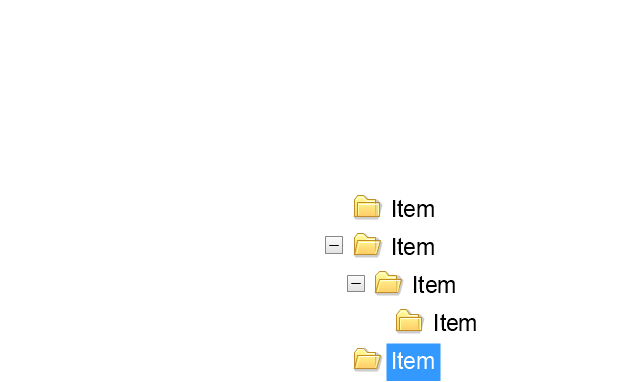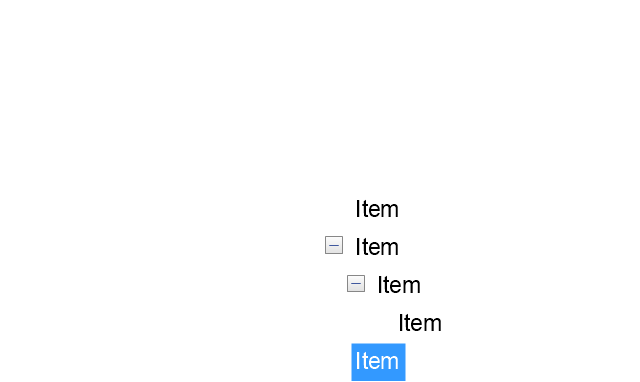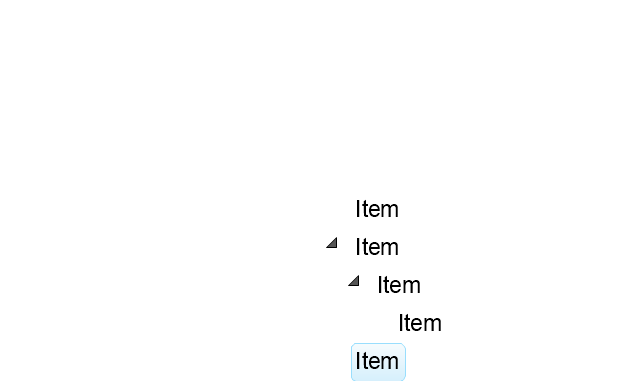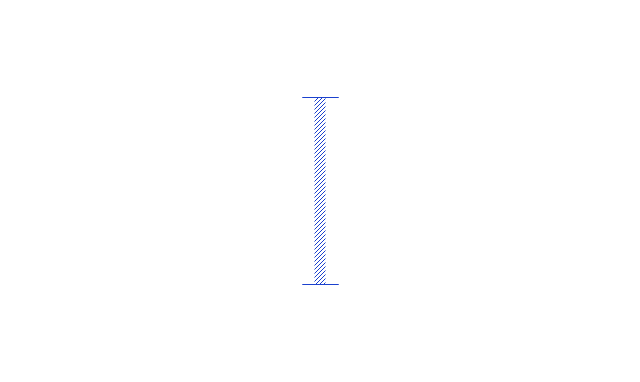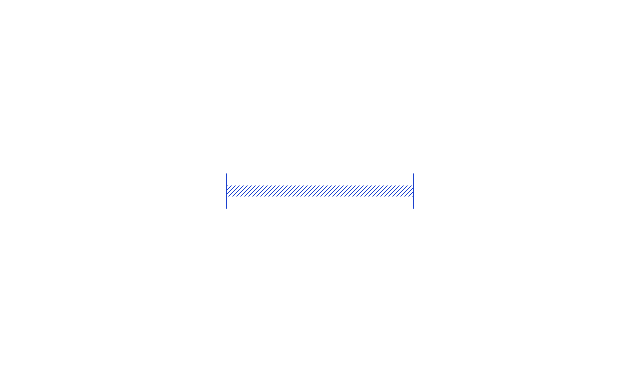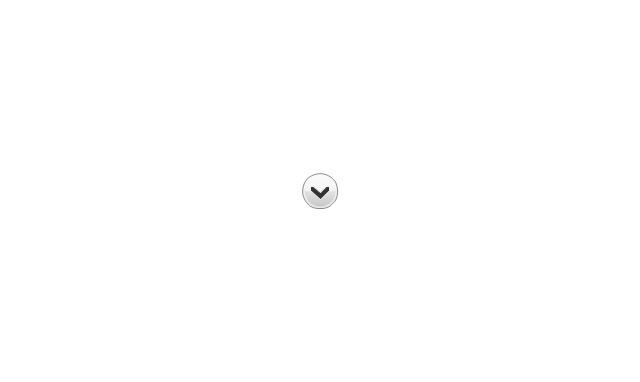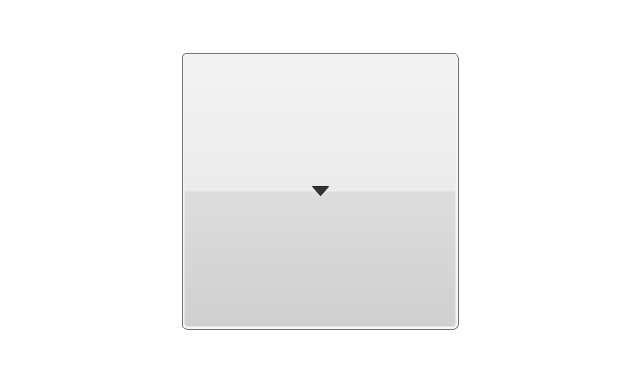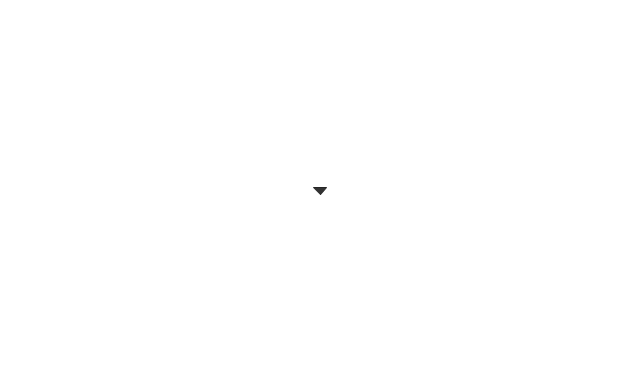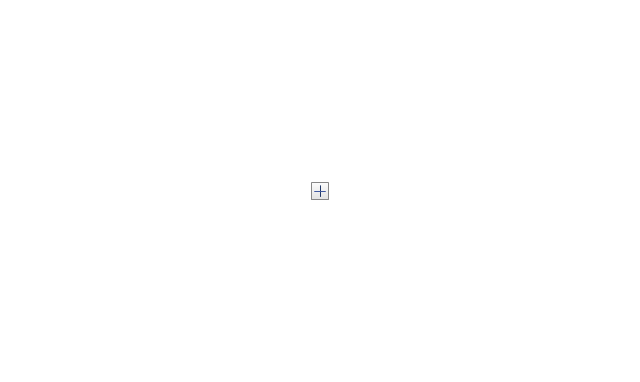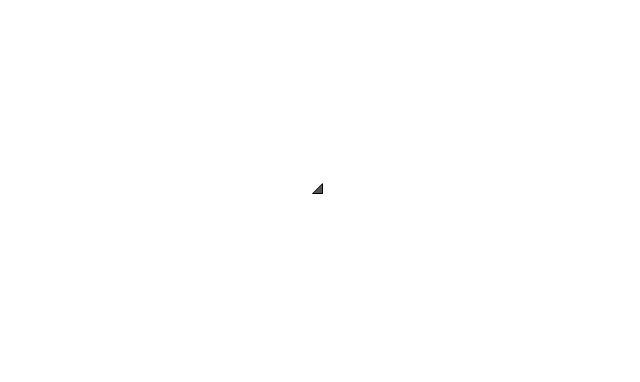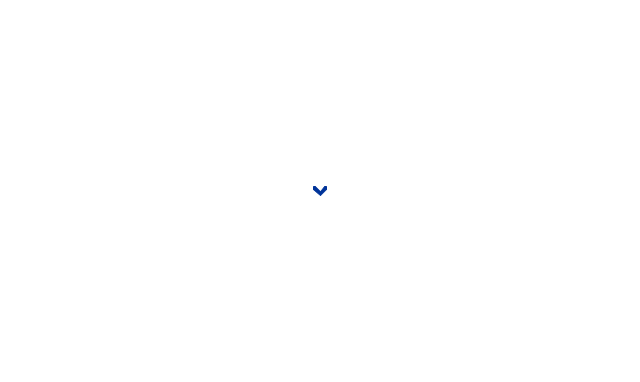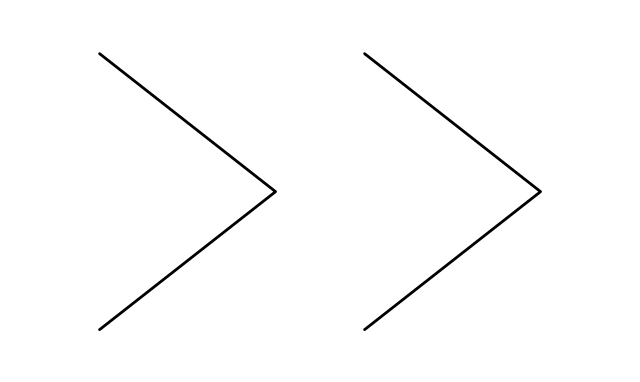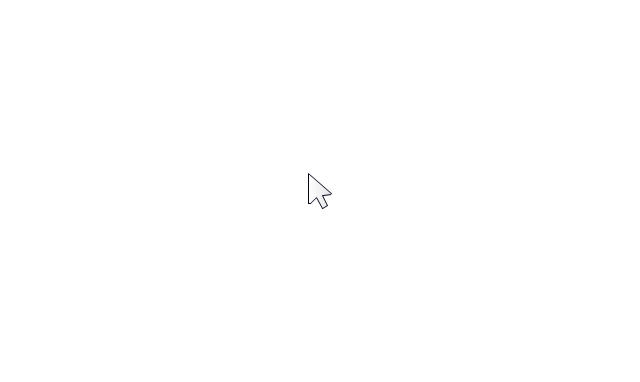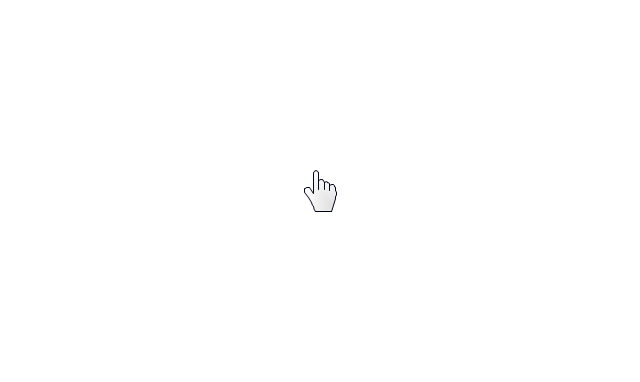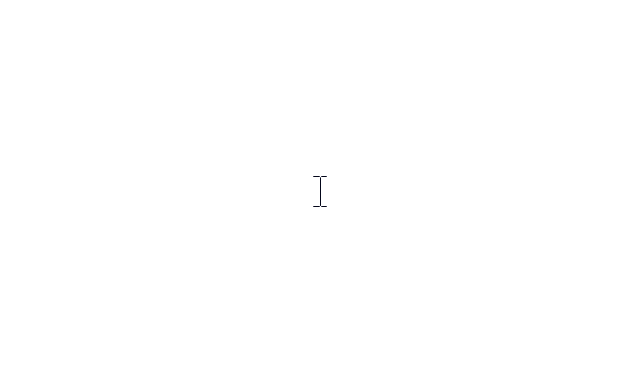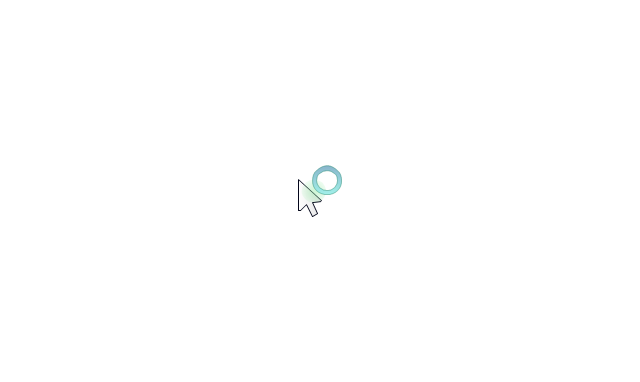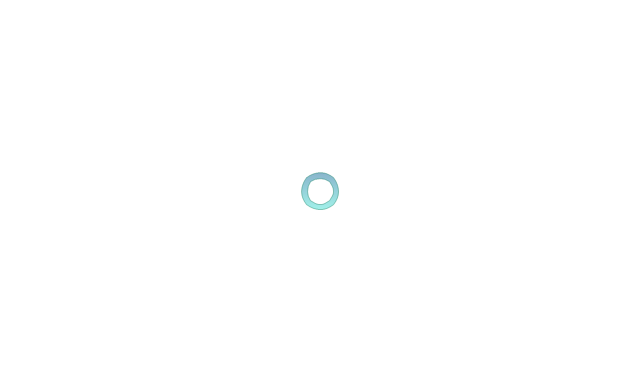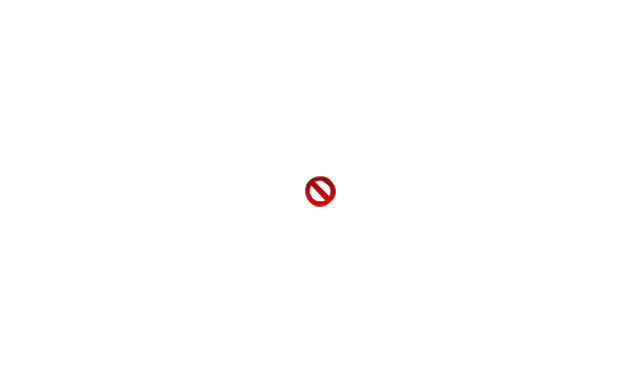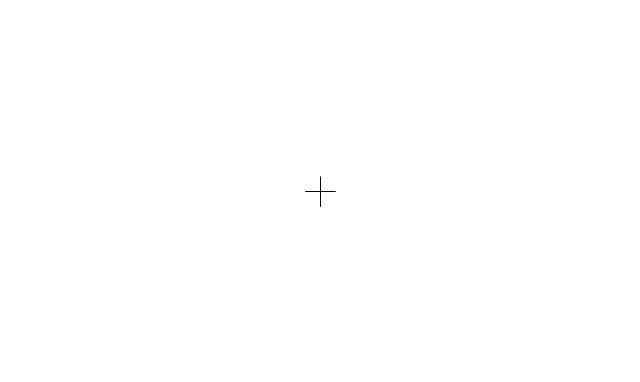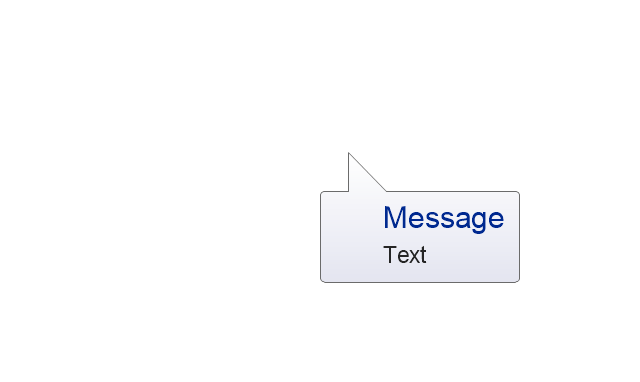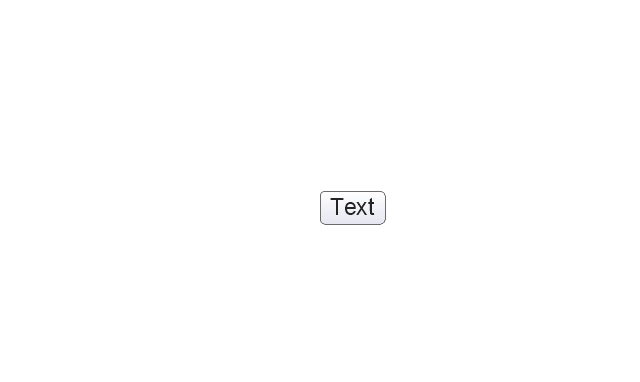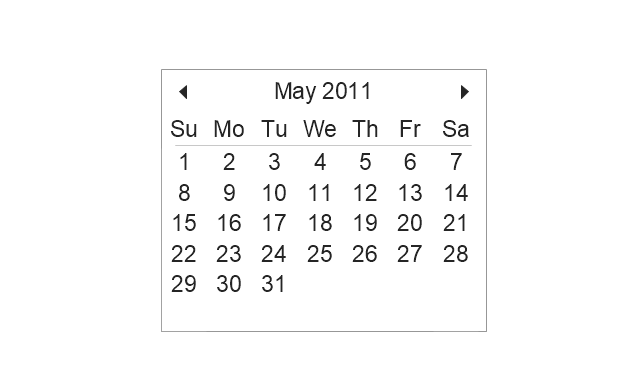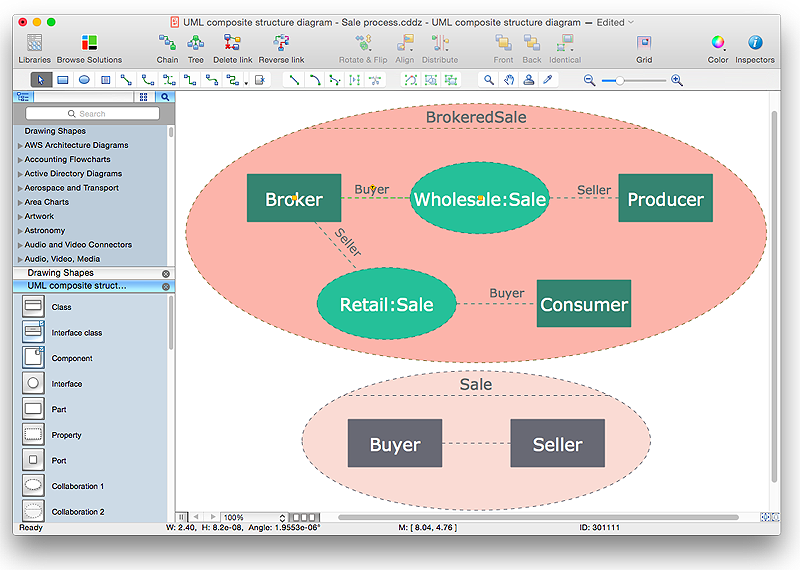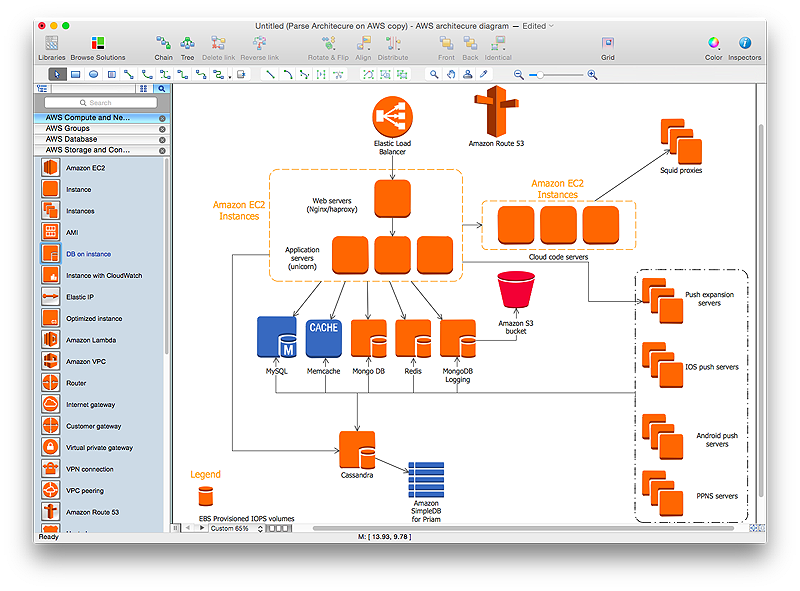HelpDesk
How to Add Text to a Connector in ConceptDraw PRO
The new ConceptDraw Arrows10 Technology is a powerful diagramming technique that powered the way business drawing created. ConceptDraw PRO gives you some tools for connecting shapes: Direct Connectors, Smart, Arc, Bezier, Curve and Round Connectors.Direct Connectors are direct lines from the point to the point. Smart , Arc, Bezier, Curve and Round Connectors are almost the same as Direct Connectors. However, they automatically move around other objects. You can use Chain, or Tree connection mode for connection of multiple objects with any type of connectors. ConceptDraw PRO allows you to add and move text on a connector the same way that you add and move text on other any object.The vector stencils library "MS Windows Vista user interface" contains 76 MS Windows Vista design elements.
Use it for designing Microsoft ribbon graphic user interface (GUI) of software for computers with MS Windows Vista OS in the ConceptDraw PRO diagramming and vector drawing software extended with the Graphic User Interface solution from the Software Development area of ConceptDraw Solution Park.
Use it for designing Microsoft ribbon graphic user interface (GUI) of software for computers with MS Windows Vista OS in the ConceptDraw PRO diagramming and vector drawing software extended with the Graphic User Interface solution from the Software Development area of ConceptDraw Solution Park.
HelpDesk
How to Edit Grouped Shapes in ConceptDraw PRO on OS X
ConceptDraw PRO offers a range of built-in facilities in order to enable you to quickly edit any diagram or other visualization made using ConceptDraw PRO, or MS Visio. Grouping shapes, pictures, or objects lets you style, format, rotate, and move them together, as though they were a single object.HelpDesk
How to Create an AWS Architecture Diagram
Displaying an Amazon Web Service (AWS) cloud actually requires large amounts of attention to detail. Every element of technology has to be addressed: software, middle ware, transaction processing, scaling, data storage; the complete list is staggering. Using the ConceptDraw AWS Architecture Diagrams solution makes much easier the work on documenting the Amazon Web Service architecture. The ConceptDraw AWS Architecture Diagrams solution includes icons, sample and templates for some Amazon Web Services products and resources, to be used when buiding architecture diagrams. The icons are simple so that user can easily incorporate them in his drawings. AWS Architecture Diagrams can be used in presentations, datasheets, or any other technical visualizations.- Arrows - Vector clipart library | HR arrows - Vector stencils library ...
- Curved Arrow Circle Clip Art
- Basic Flowchart Symbols and Meaning | HR arrows - Vector stencils ...
- Sales arrows - Vector stencils library | HR arrows - Vector stencils ...
- Welding - Vector stencils library | Arrows - Vector clipart library ...
- Design elements - Arrows | Illustration | Arrows - Vector clipart library ...
- Arrows - Vector clipart library | Winter Sports Solution. ConceptDraw ...
- Sales arrows - Vector stencils library | Sales arrows - Vector stencils ...
- Arrow Vector
- Presentation design elements - Vector clipart library | HR arrows ...
- Circular arrows diagrams - Vector stencils library | Glyph icons ...
- Circular Arrows | Circular Arrow | Circular arrows diagrams - Vector ...
- Rotating Arrows Png
- Circular Arrow Vector
- HR arrows - Vector stencils library | Circular diagrams - Vector ...
- How to Draw a Circular Arrows Diagram Using ConceptDraw PRO ...
- HR arrows - Vector stencils library | HR arrows - Vector stencils ...
- Rounded Arrow Png
- Circular diagrams - Vector stencils library | Circular arrows diagrams ...
- Pie charts - Vector stencils library