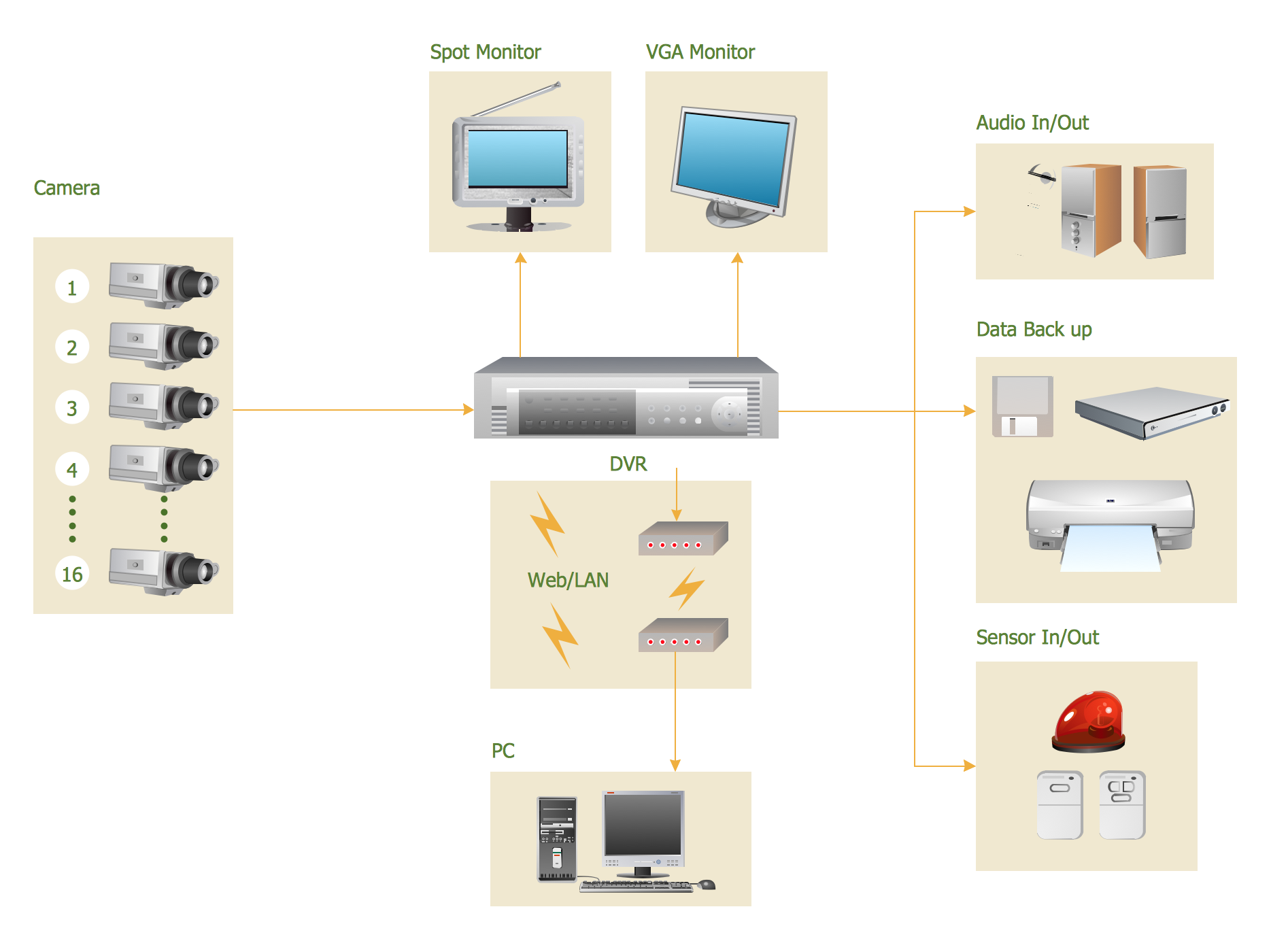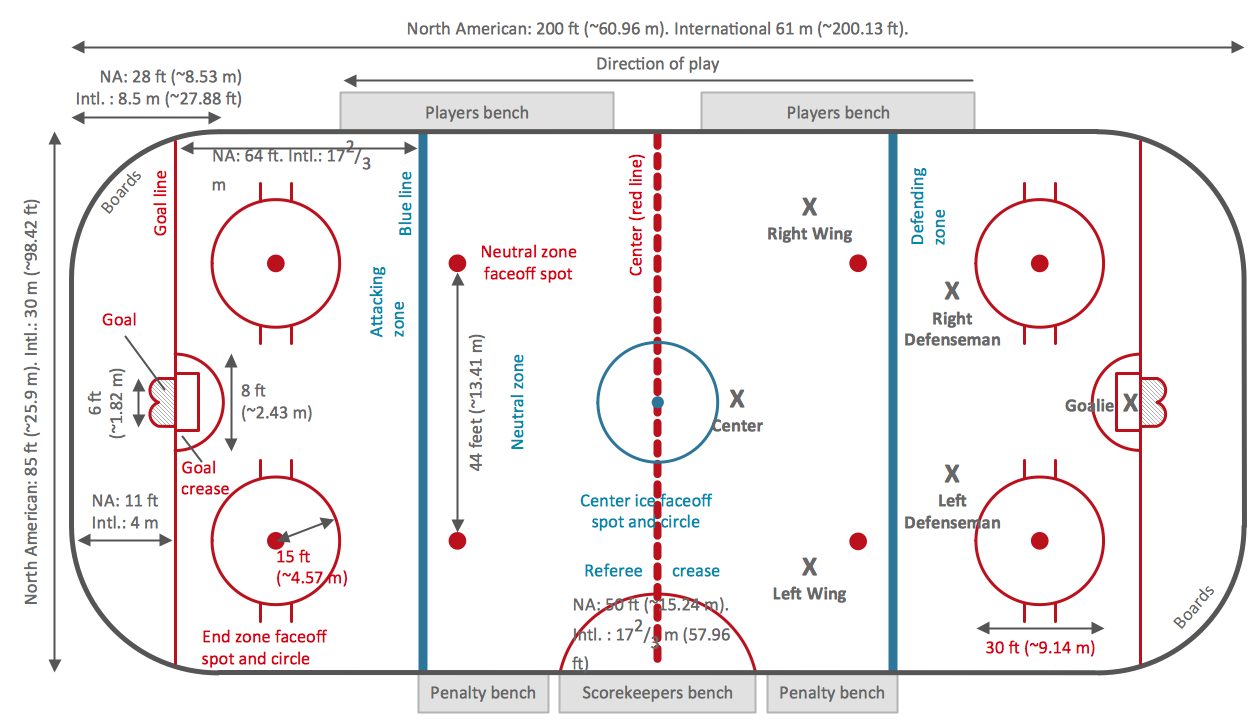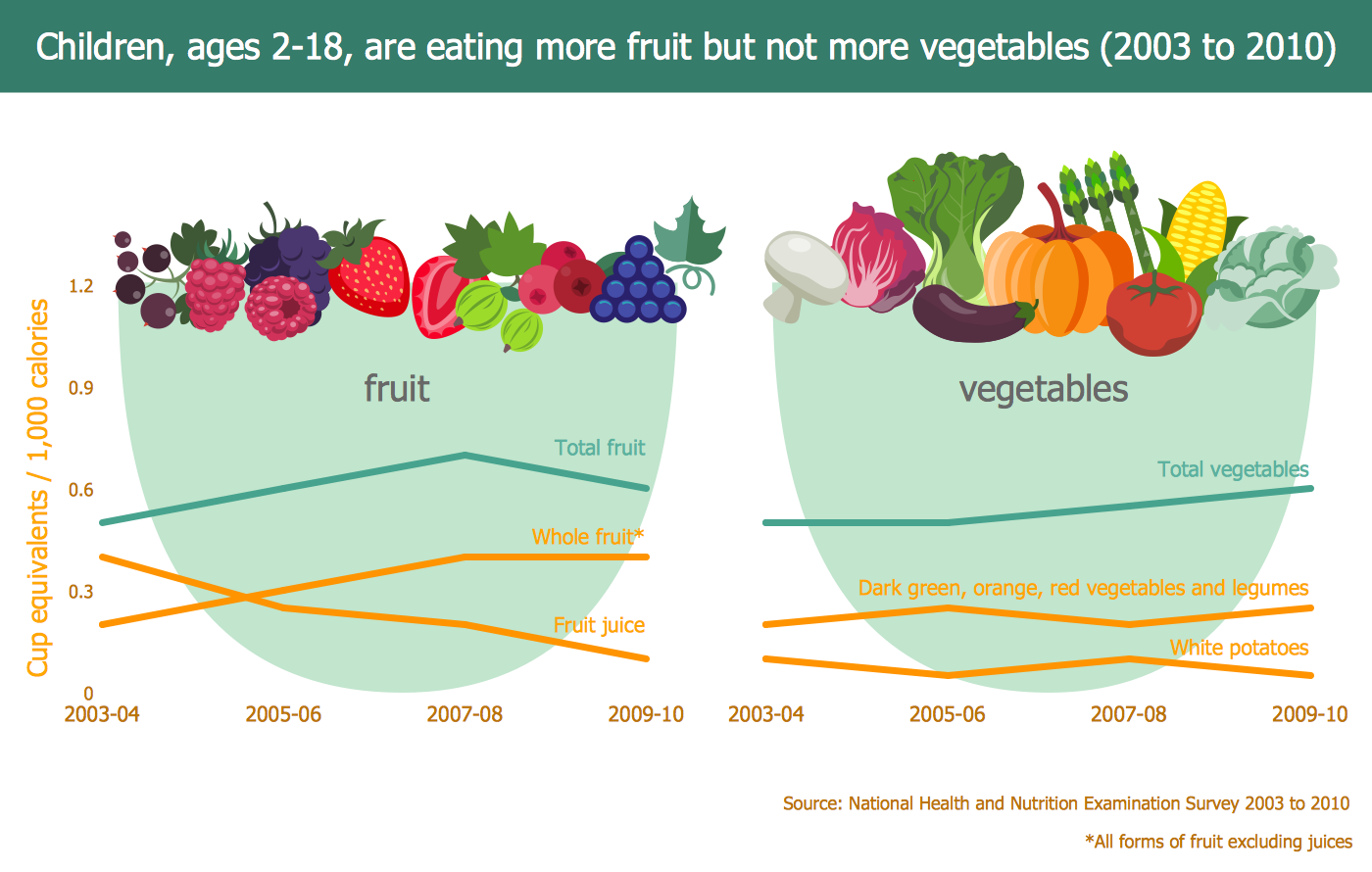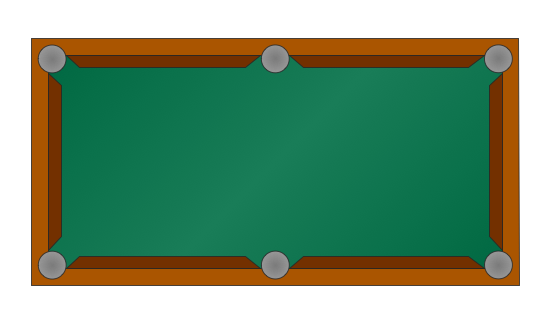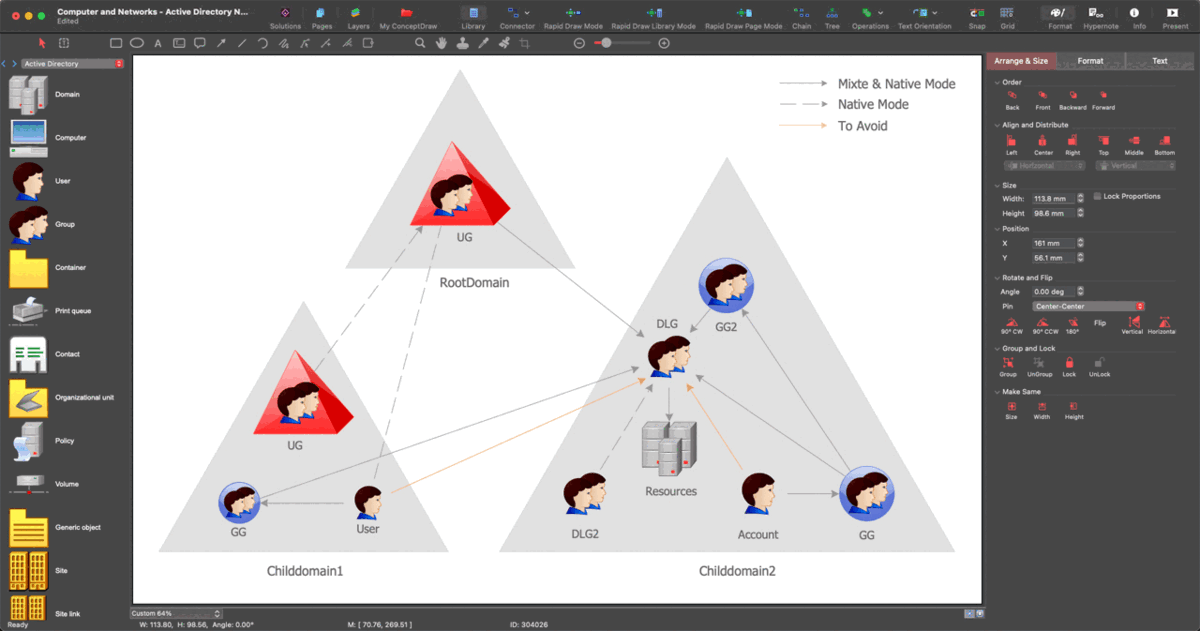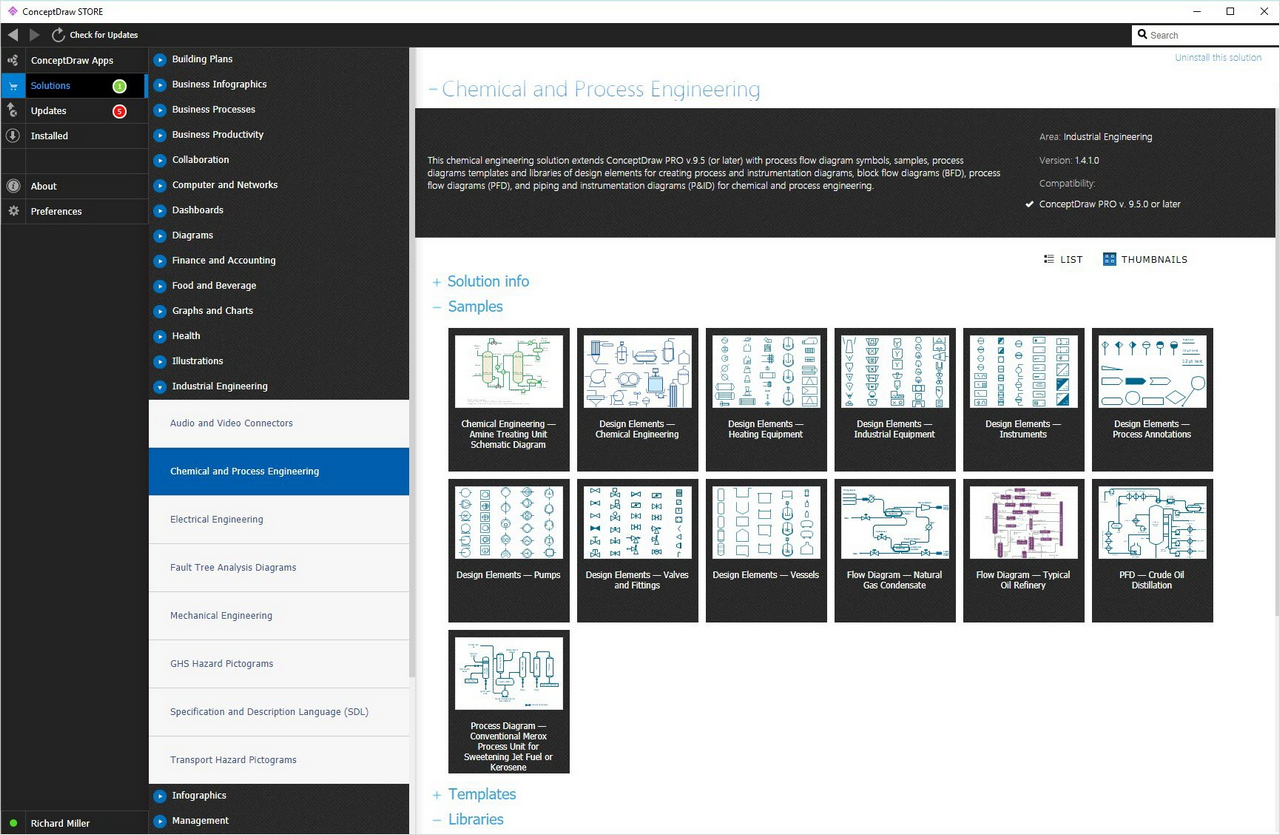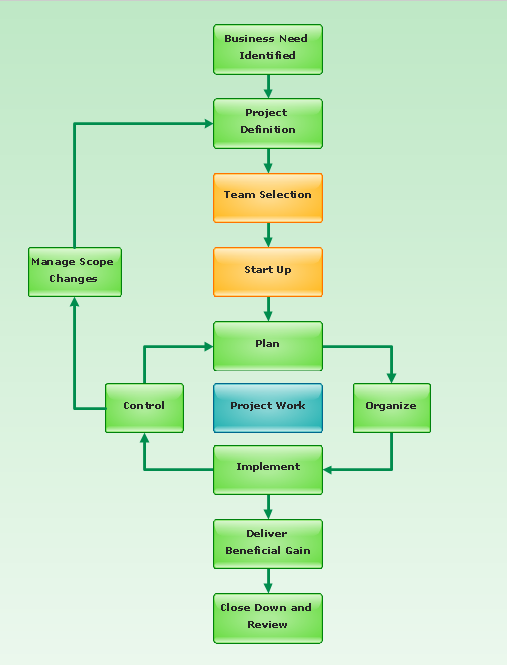Electrical Diagram Software
ConceptDraw DIAGRAM is a powerful software for creating professional looking electrical diagram quick and easy. For this purpose you can use the Electrical Engineering solution from the "Engineering" area of ConceptDraw Solution Park.
Electrical Engineering Solution for ConceptDraw DIAGRAM provides the stencils libraries of ready-to-use predesigned 926 vector symbols, templates and samples that make your electrical drawing quick, easy and effective.
26 libraries of the Electrical Engineering Solution of ConceptDraw DIAGRAM make your electrical diagramming simple, efficient, and effective. You can simply and quickly drop the ready-to-use objects from libraries into your document to create the electrical diagram.
Pic. 1. Electrical Engineering libraries
Electrical Diagram Software will assist you in drawing your electrical diagrams with minimal effort and makes it very easy for beginners. Electrical symbols and smart connectors help present your electrical drawings, electrical schematic, wiring diagrams and blue prints.
Create an Electrical Diagram
- Launch ConceptDraw DIAGRAM
- Set a page orientation: File menu – Page Setup – Horizontal Orientation – Ok.
- From the Electrical Engineering Solution open the libraries containing the necessary shapes:
- Electrical circuits
- Lamps, acoustics, readouts
- Resistors
- Transistors
- From Lamps, acoustics, readouts library take out Galvanometer object. Place it on the page.
- Zoom in the page to resize object using control dots.
- Holding down Option button (ALT) copy the object. Place it on the page.
- From Transistors library take out BJT, NPN, env object. Place it on the page.
- Select all objects. Shape menu – Make Same – Size.
- Holding down Option button (ALT) copy BJT, NPN, env object. Place it on the page.
- Select the BJT, NPN, env object – Shape menu – Rotate & Flip – Flip Horizontal.
- Select all objects. Use Align option from the Toolbar – Align Middle.
- Select all objects. Use Align option from the Toolbar – Align Middle.
- Open Inspectors – Fill tab – Change color.
- From Resistors library take out Resistor object. Place it on the page.
- Using Control dots adjust size. Rotate & Flip option from the Toolbar – Rotate left.
- Holding down Option button (ALT) copy the object. Place it on the page.
- From Electrical circuits library take out Ground object. Place it on the page.
- Make needed size using Control dots.
- Holding down Option button (ALT) copy the object. Place them on the page.
- Align Center Galvanometer and Resistors objects using Align option from the Toolbar.
- Select Direct Connector on the Toolbar. Use it to connect BJT, NPN, env objects.
- Open Inspectors – Line tab – Set Endpoints.
- Use Direct and Smart connectors from the Toolbar to connect all objects on the page.
- Using Yellow diamonds you may arrange Smart Connectors.
- From Electrical circuits library take out Junction object. Place it on the scheme.
- Adjust size using Control dots.
- Holding down Option button (ALT) copy the object. Place them on the scheme.
- Change color via Inspectors – Fill tab.
- Double click on the page – Add text - select it – open Inspectors – Text tab.
- Set Font and Font size. Make color same as Galvanometer objectusing Eyedropper.
- Select needed part of the text and make it Subscript.
- Add text to all needed objects. Select all Text boxes - Shape Menu – Fit to text.
- File Menu – Document Properties – Page Size – Adjust to Drawing Contents – Ok.
- Inspectors – Layers tab - Select another layer for Background. Lock previous layer.
- Open Drawing Shapes library from Libraries panel. Take Rectangle object. Place it on the page.
- Using Control dots make size same as Page size.
- Send it to Back using the option from the Toolbar.
- Open Inspectors –Line tab – Deselect Stroke.
- Fill tab – Change color of the object.
- Inspectors - Layers tab – Go back to Layer 1 - Lock Background layer.
- Select all excluded text boxes. Inspectors – Line tab – Change color.
- Now your Drawing is ready.
- You may save it or export to different formats via File Menu.
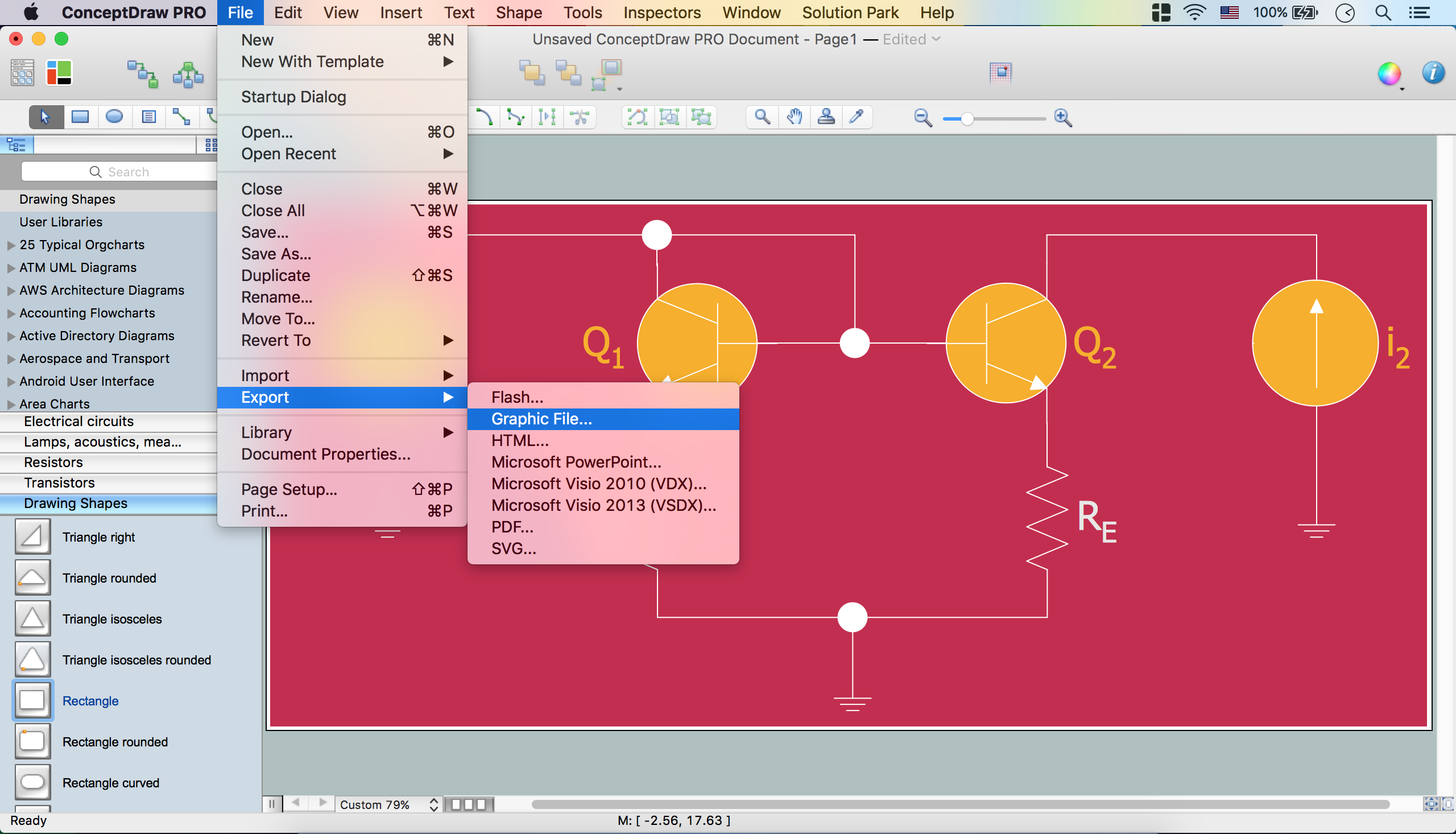
This example is a vector graphic document. It is available for reviewing, modifying, or converting to a variety of formats (PDF file, MS PowerPoint, MS Visio, and many other graphic formats) from the ConceptDraw Solution Park. The Electrical Engineering Solution is available for all ConceptDraw DIAGRAM users.