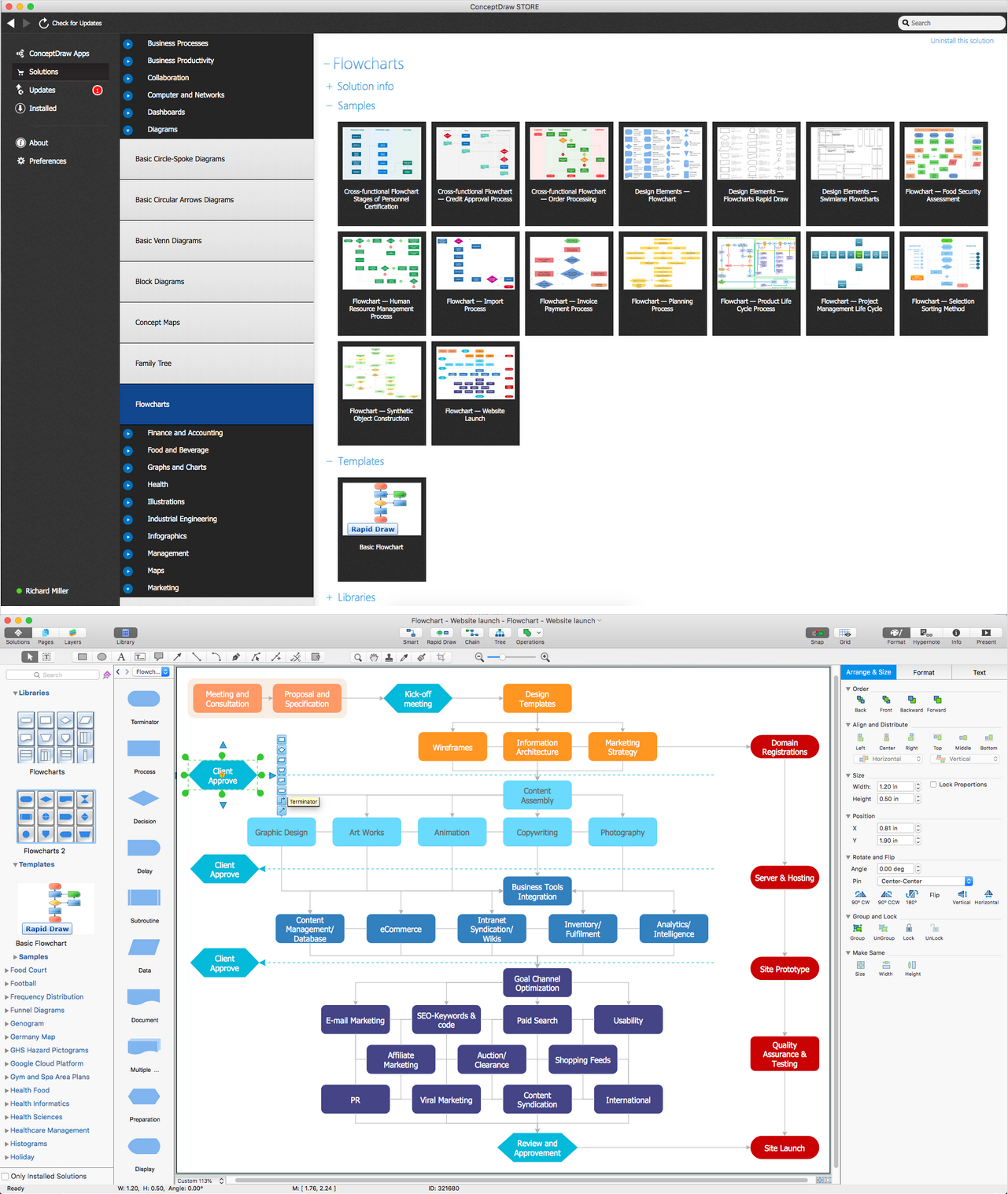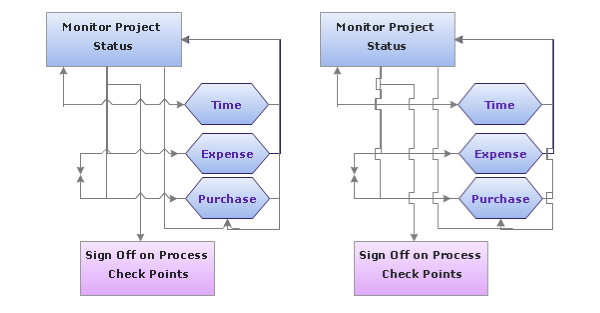Basic Flowchart Symbols and Meaning
Flowcharts are the best for visually representation the business processes and the flow of a custom-order process through various departments within an organization. ConceptDraw PRO diagramming and vector drawing software extended with Flowcharts solution offers the full set of predesigned basic flowchart symbols which are gathered at two libraries: Flowchart and Flowcharts Rapid Draw. Among them are: process, terminator, decision, data, document, display, manual loop, and many other specific symbols. The meaning for each symbol offered by ConceptDraw gives the presentation about their proposed use in professional Flowcharts for business and technical processes, software algorithms, well-developed structures of web sites, Workflow diagrams, Process flow diagram and correlation in developing on-line instructional projects or business process system. Use of ready flow chart symbols in diagrams is incredibly useful - you need simply drag desired from the libraries to your document and arrange them in required order. There are a few serious alternatives to Visio for Mac, one of them is ConceptDraw PRO. It is one of the main contender with the most similar features and capabilities.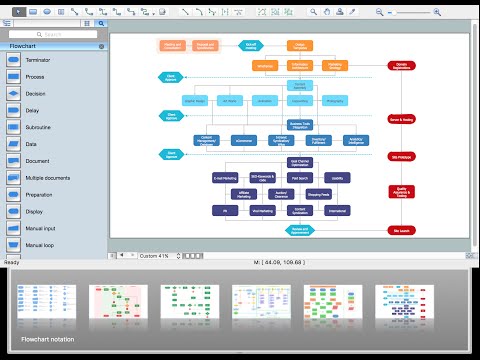
HelpDesk
How to Set Line Jumps for Smart Connectors in ConceptDraw PRO
Connecting objects in ConceptDraw PRO is an easy task. You can use Chain, or Tree connection mode for automatic connection of multiple objects. Besides the automatic connection modes, ConceptDraw PRO offers few options to connect objects manually: Direct, Arc, Bezier, Smart, Curve and Round Connectors. You can make them square, arched or angled and also set vertical or horizontal orientation Thus, you can control how the jumps and orientation occurs on smart connectors. When two smart connectors cross each other you can control how the two intersecting lines look.- How To Draw Block Diagram Cross Line
- Basic Flowchart Symbols and Meaning | Process Flowchart | Cross ...
- ERD Symbols and Meanings | Entity Relationship Diagram Symbols ...
- Basic Flowchart Symbols and Meaning | How to Set Line Jumps for ...
- Process Flowchart | Functional Block Diagram | Basic Flowchart ...
- Basic Flowchart Symbols and Meaning | Process Flowchart | Design ...
- How to Set Line Jumps for Smart Connectors in ConceptDraw PRO ...
- SWOT Analysis Solution - Strategy Tools | Example Of Twos
- Mac OS GUI Software | Windows 8 UI Design Patterns | IDEF0 ...
- 3D pictorial road map | 2D Directional map - Template | 3D pictorial ...
- HR arrows - Vector stencils library | Interactions - Vector stencils ...
- Design Element: Computer and Network for Network Diagrams ...
- Rail transport - Design elements | Rail transport - Vector stencils ...
- 3D pictorial street map | Design elements - 3D directional maps ...
- iPhone OS (iOS) graphic user interface (GUI) - Activity indicator view ...
- Control devices - Vector stencils library | Design elements ...
- Cable TV - Vector stencils library
- Personal area (PAN) networks. Computer and Network Examples ...
- Control devices - Vector stencils library | Design elements ...
- Map Infographic Maker | Infographic design elements, software tools ...