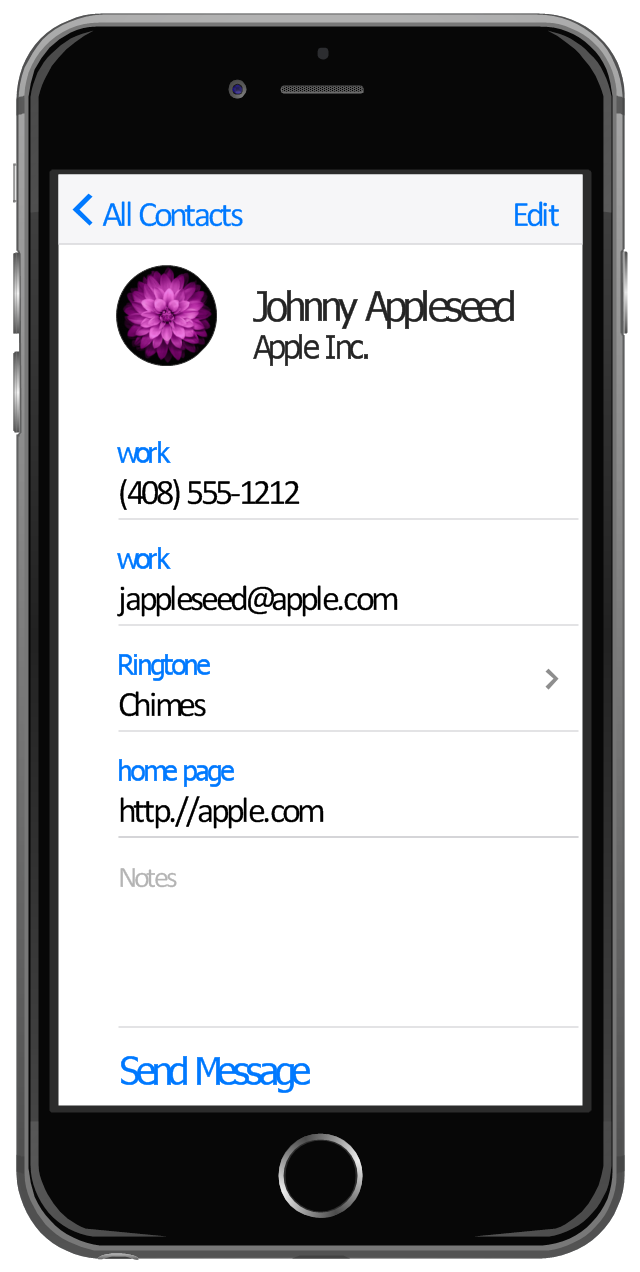"The iPhone ... is a line of smartphones designed and marketed by Apple Inc. It runs Apple's iOS mobile operating system. ...
The interface is based around the home screen, a graphical list of available applications. iPhone applications normally run one at a time. Starting with the iPhone 4, a primitive version of multitasking came into play. Users could double click the home button to select recently opened. However, the apps never ran in the background. Starting with iOS 7, though, apps can truly multitask, and each open application runs in the background when not in use, although most functionality is still available when making a call or listening to music. The home screen can be accessed at any time by a hardware button below the screen, closing the open application in the process.
By default, the Home screen contains the following icons: Messages (SMS and MMS messaging), Calendar, Photos, Camera, YouTube, Stocks, Maps (Google Maps), Weather, Voice Memos, Notes, Clock, Calculator, Settings, iTunes (store), App Store, (on the iPhone 3GS and iPhone 4) Compass, FaceTime and GameCenter were added in iOS 4.0 and 4.1 respectively. In iOS 5, Reminders and Newsstand were added, as well as the iPod application split into separate Music and Videos applications. iOS 6 added Passbook as well as an updated version of Maps that relies on data provided by TomTom as well as other sources. iOS 6 also added a Clock application onto the iPad's homescreen. However, it also no longer support YouTube. Docked at the base of the screen, four icons for Phone, Mail, Safari (Internet), and Music delineate the iPhone's main purposes." [iPhone. Wikipedia]
The example "iPhone OS (iOS) graphic user interface (GUI) - SMS application" was created using the ConceptDraw PRO diagramming and vector drawing software extended with the Graphic User Interface solution from the Software Development area of ConceptDraw Solution Park.
The interface is based around the home screen, a graphical list of available applications. iPhone applications normally run one at a time. Starting with the iPhone 4, a primitive version of multitasking came into play. Users could double click the home button to select recently opened. However, the apps never ran in the background. Starting with iOS 7, though, apps can truly multitask, and each open application runs in the background when not in use, although most functionality is still available when making a call or listening to music. The home screen can be accessed at any time by a hardware button below the screen, closing the open application in the process.
By default, the Home screen contains the following icons: Messages (SMS and MMS messaging), Calendar, Photos, Camera, YouTube, Stocks, Maps (Google Maps), Weather, Voice Memos, Notes, Clock, Calculator, Settings, iTunes (store), App Store, (on the iPhone 3GS and iPhone 4) Compass, FaceTime and GameCenter were added in iOS 4.0 and 4.1 respectively. In iOS 5, Reminders and Newsstand were added, as well as the iPod application split into separate Music and Videos applications. iOS 6 added Passbook as well as an updated version of Maps that relies on data provided by TomTom as well as other sources. iOS 6 also added a Clock application onto the iPad's homescreen. However, it also no longer support YouTube. Docked at the base of the screen, four icons for Phone, Mail, Safari (Internet), and Music delineate the iPhone's main purposes." [iPhone. Wikipedia]
The example "iPhone OS (iOS) graphic user interface (GUI) - SMS application" was created using the ConceptDraw PRO diagramming and vector drawing software extended with the Graphic User Interface solution from the Software Development area of ConceptDraw Solution Park.
The vector stencils library "App icons" contains 24 icons of iOS 8 / iPhone 6 software applications.
Use it to design iOS 8 apps GUI prototypes and iPhone 6 software applications user interface sketches and mockups.
The icons example "App icons - Vector stencils library" was created using the ConceptDraw PRO diagramming and vector drawing software extended with the iPhone User Interface solution from the Software Development area of ConceptDraw Solution Park.
Use it to design iOS 8 apps GUI prototypes and iPhone 6 software applications user interface sketches and mockups.
The icons example "App icons - Vector stencils library" was created using the ConceptDraw PRO diagramming and vector drawing software extended with the iPhone User Interface solution from the Software Development area of ConceptDraw Solution Park.
This example shows iPhone 6 Contact Card screen.
This example was drawn on the base of image from website developer.apple.com.
[developer.apple.com/ library/ ios/ documentation/ UserExperience/ Conceptual/ MobileHIG/ Art/ contact_ card_ 2x.png]
"If you need to quickly send contact information from your iPhone, iPad, or Mac, it's and easy task with iMessage or even good, old-fashioned SMS. As long as you have the information listed in your Contacts app, you're only a few taps away from sharing a vCard file (vcf) containing phone numbers, email, street addresses, and much more. ...
How to share a contact card via iMessage using the iOS Contacts app.
1. Launch the Contacts app on your iPhone or iPad and find the contact you'd like to share. On the iPhone you can alternately use the Phone app if you'd prefer.
2. Now tap on Share Contact towards the bottom.
3. Tap on Message.
4. Type the name of the person you'd like to share it with and select them.
5. Now tap Send." [imore.com/ how-send-contact-card-imessage-or-sms#share-ios]
The sample "Contact Card" was created using the ConceptDraw PRO diagramming and vector drawing software extended with the iPhone User Interface solution from the Software Development area of ConceptDraw Solution Park.
This example was drawn on the base of image from website developer.apple.com.
[developer.apple.com/ library/ ios/ documentation/ UserExperience/ Conceptual/ MobileHIG/ Art/ contact_ card_ 2x.png]
"If you need to quickly send contact information from your iPhone, iPad, or Mac, it's and easy task with iMessage or even good, old-fashioned SMS. As long as you have the information listed in your Contacts app, you're only a few taps away from sharing a vCard file (vcf) containing phone numbers, email, street addresses, and much more. ...
How to share a contact card via iMessage using the iOS Contacts app.
1. Launch the Contacts app on your iPhone or iPad and find the contact you'd like to share. On the iPhone you can alternately use the Phone app if you'd prefer.
2. Now tap on Share Contact towards the bottom.
3. Tap on Message.
4. Type the name of the person you'd like to share it with and select them.
5. Now tap Send." [imore.com/ how-send-contact-card-imessage-or-sms#share-ios]
The sample "Contact Card" was created using the ConceptDraw PRO diagramming and vector drawing software extended with the iPhone User Interface solution from the Software Development area of ConceptDraw Solution Park.
- iPhone OS ( iOS ) graphic user interface (GUI) - SMS application ...
- iPhone OS ( iOS ) graphic user interface (GUI) - Standby mode ...
- iPhone OS ( iOS ) graphic user interface (GUI) - Clock application ...
- Graphic User Interface | Graphical User Interface | iPhone OS ( iOS ...
- iPhone OS ( iOS ) graphic user interface (GUI) - Activity indicator view ...
- Top iPad Business Process Diagrams Apps | Process Flow app for ...
- iPhone OS ( iOS ) graphic user interface (GUI) - Alarm setting | Iphone ...
- iOS 8 / iPhone 6 home screen
- Iphone App Screen
- iOS 8 / iPhone 6 home screen - Template
- iPhone interface - Vector stencils library | iPhone interface - Vector ...
- App icons - Vector stencils library | Design elements - Apps icons ...
- Phone Ios
- Messages - Template | App icons - Vector stencils library | Design ...
- Exchange Mind Map with Evernote | iPhone OS ( iOS ) graphic user ...
- Examples Of Graphical User Interface
- iPhone User Interface | How to Design an Interface Mockup for ...
- App icons - Vector stencils library
- Application development - IDEF0 diagram | Software development ...
- How to Design a Mockup of Apple OS X UI | Graphic User Interface ...
-graphic-user-interface-(gui)---sms-application.png--diagram-flowchart-example.png)