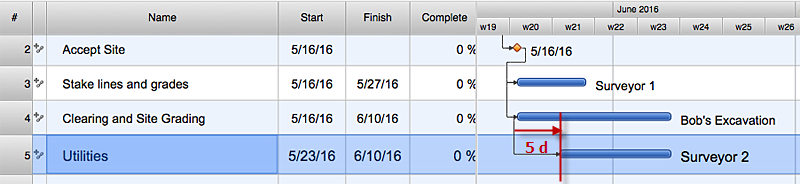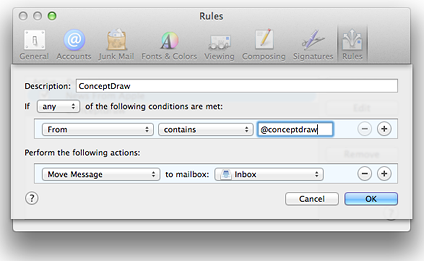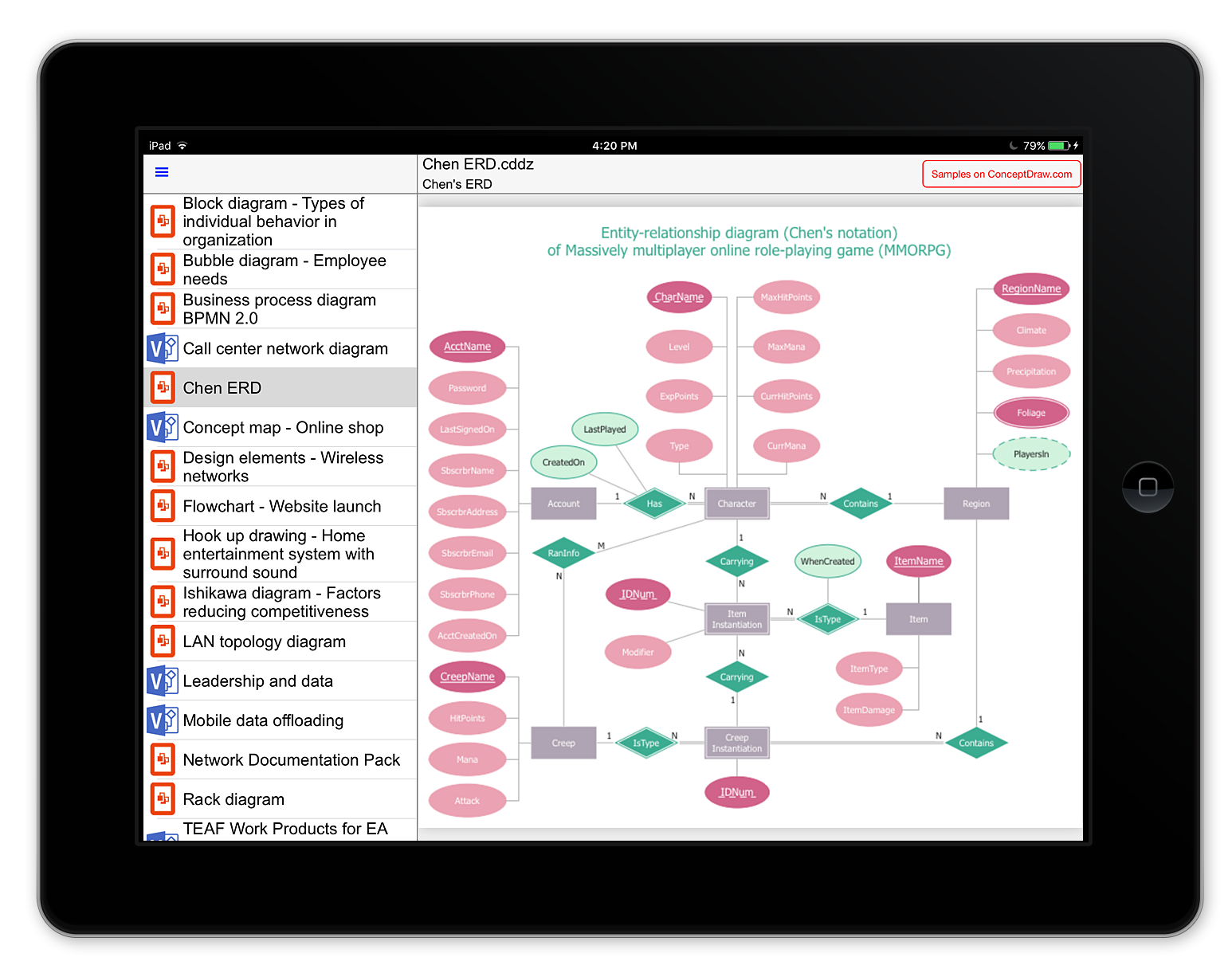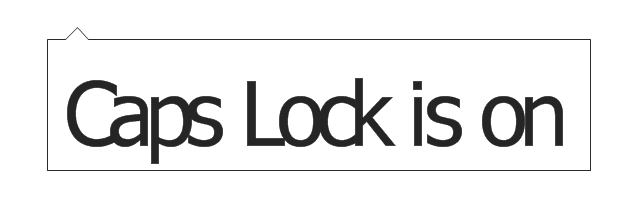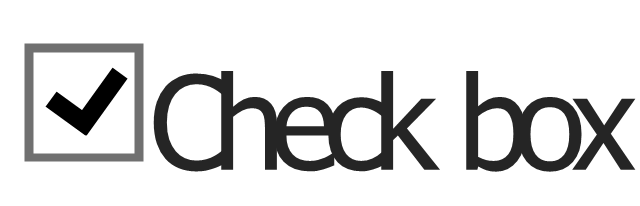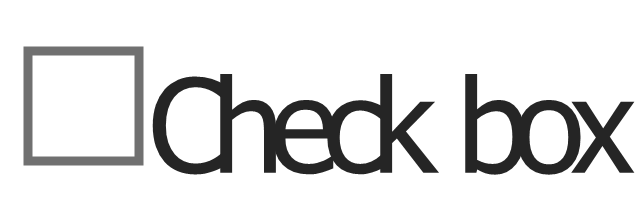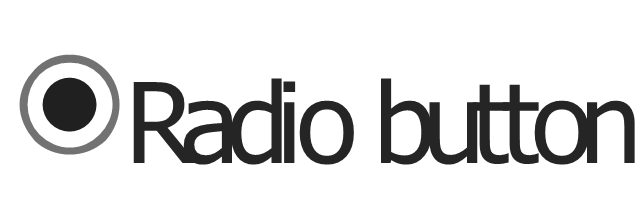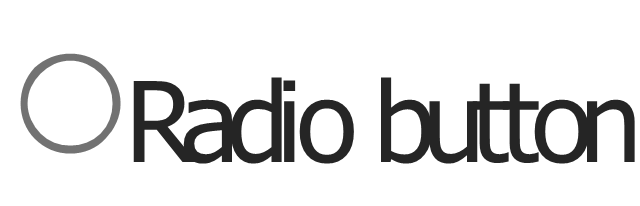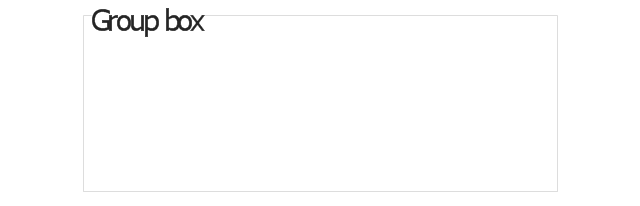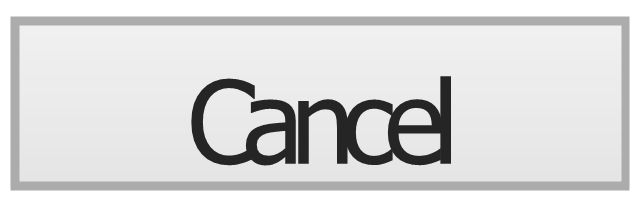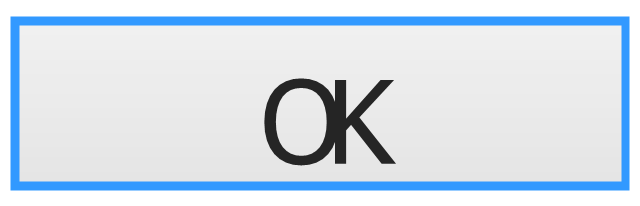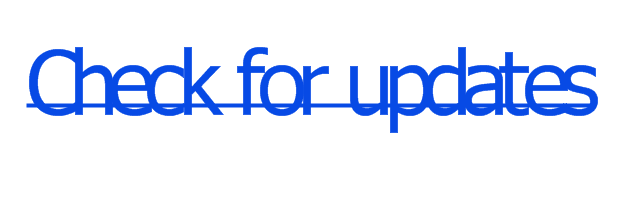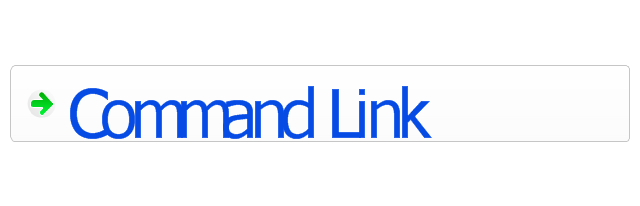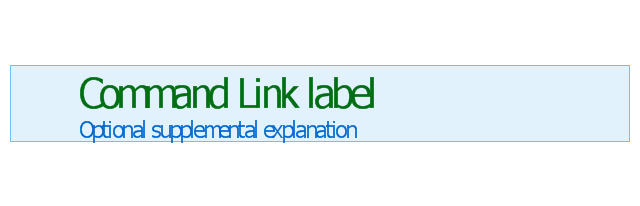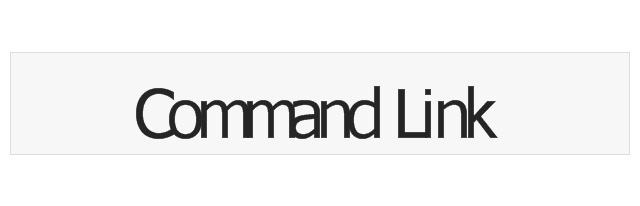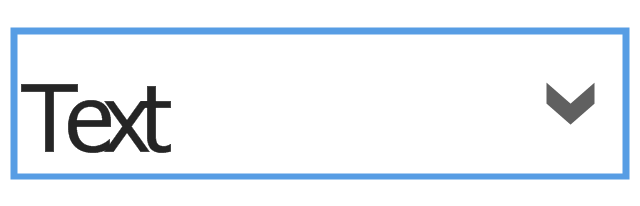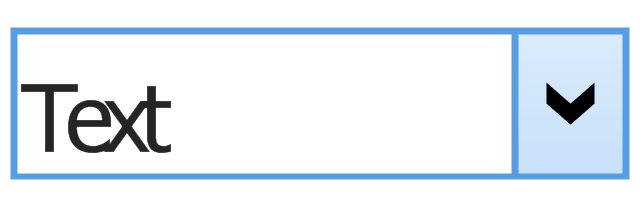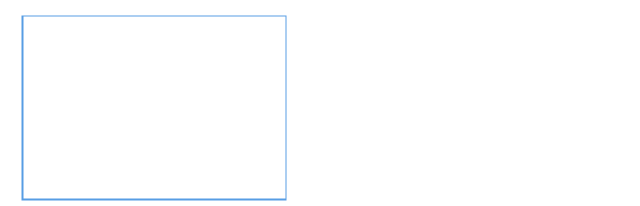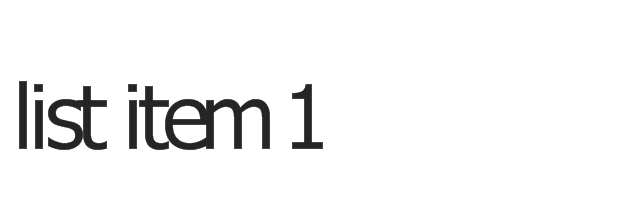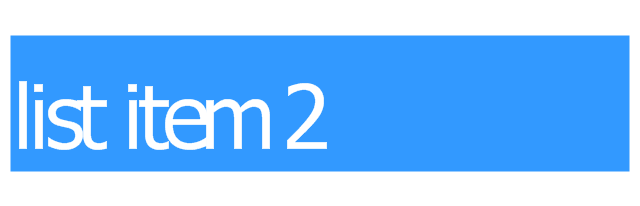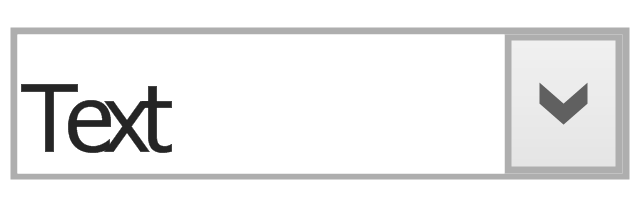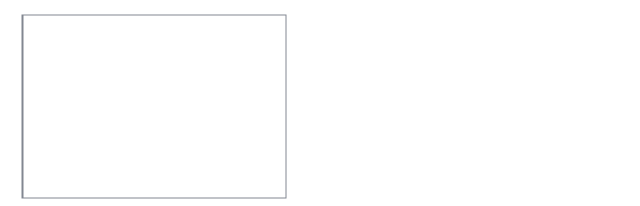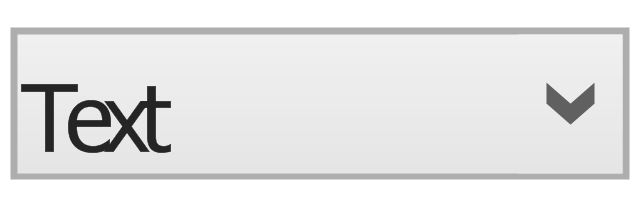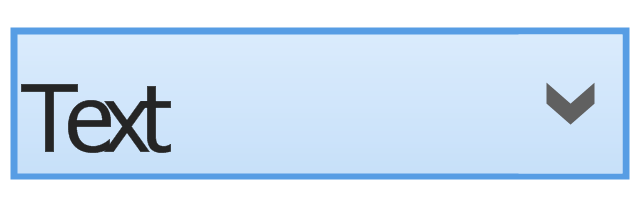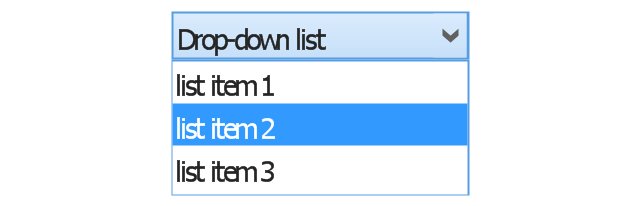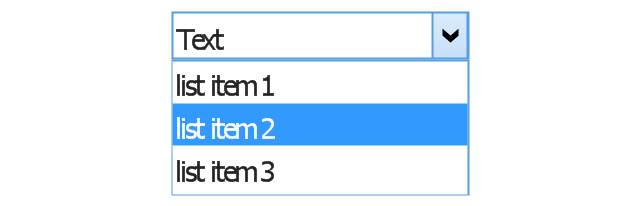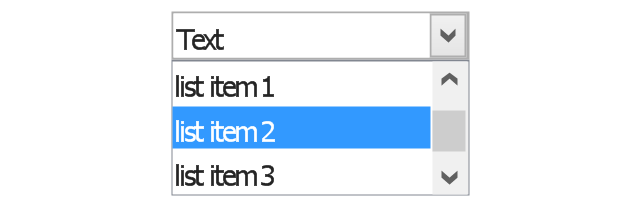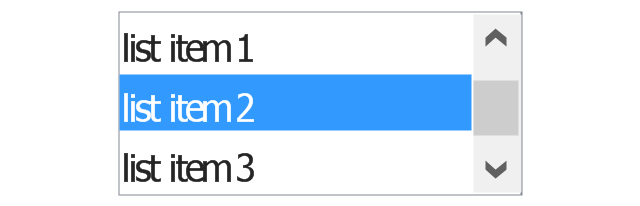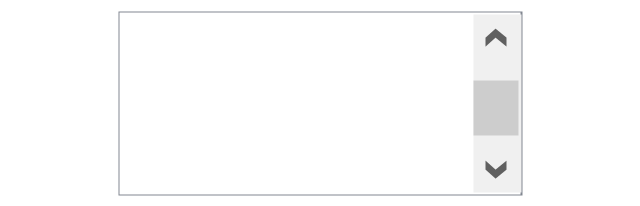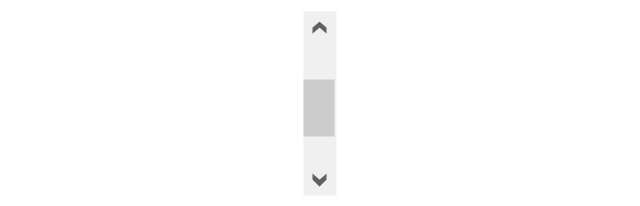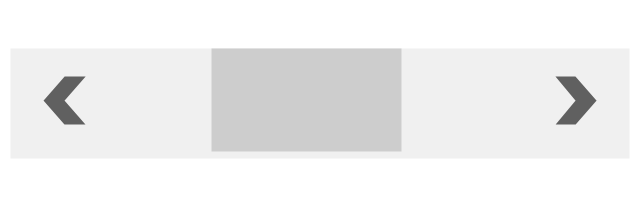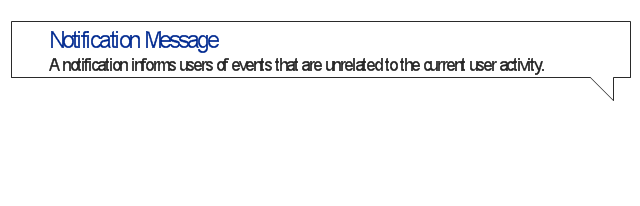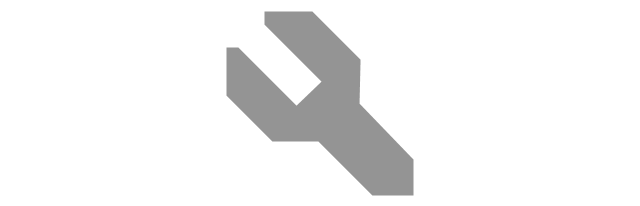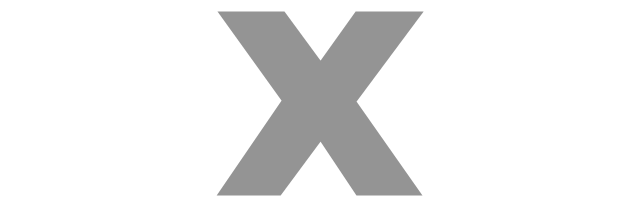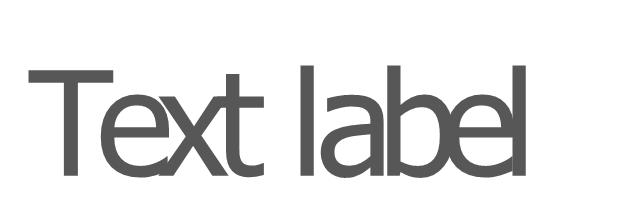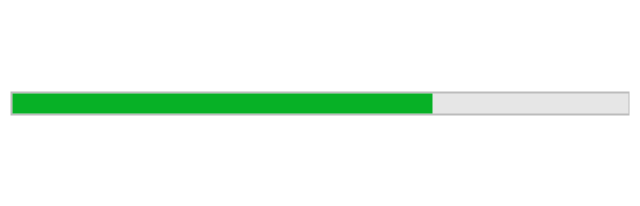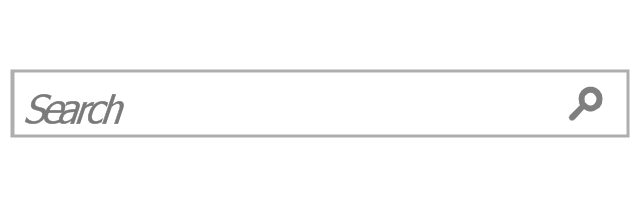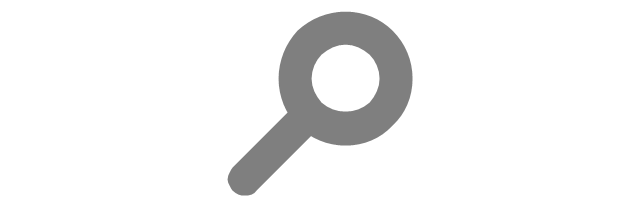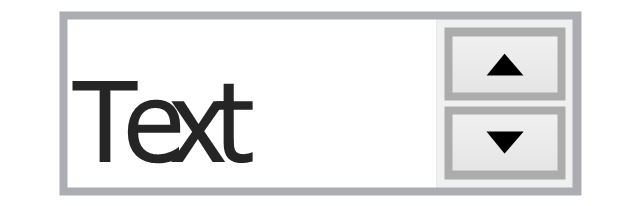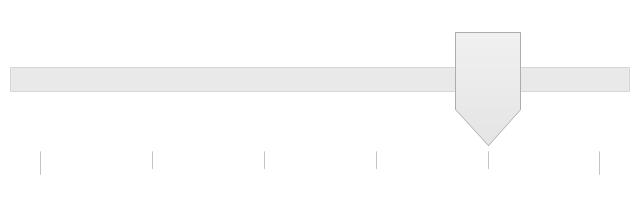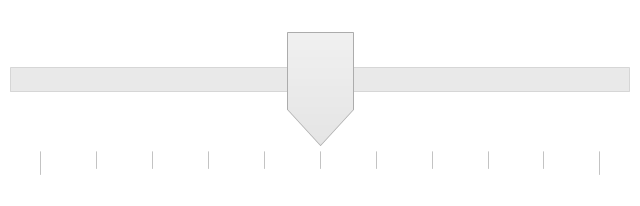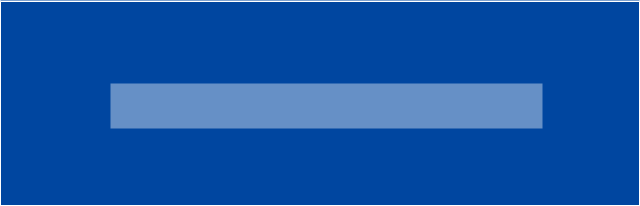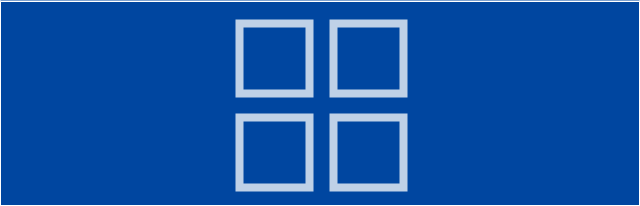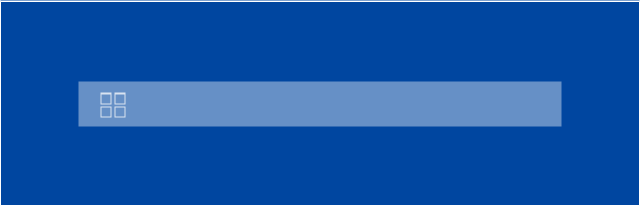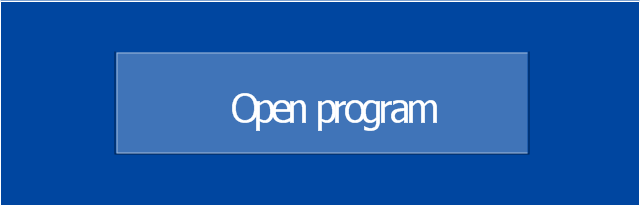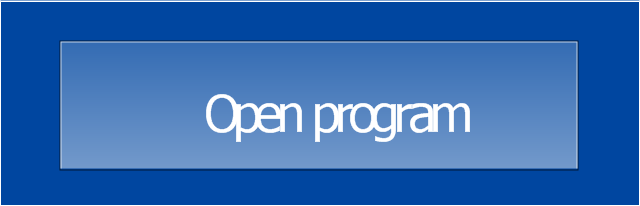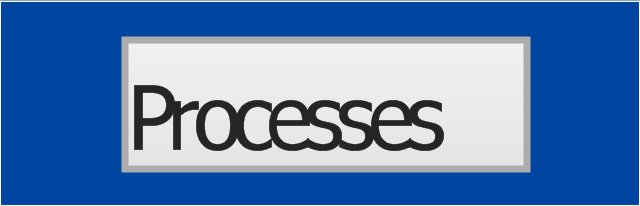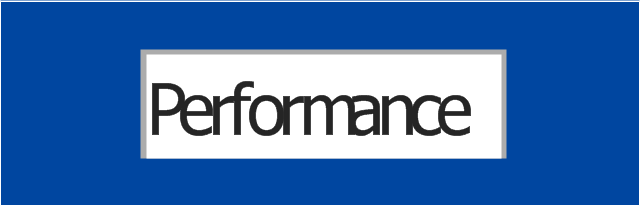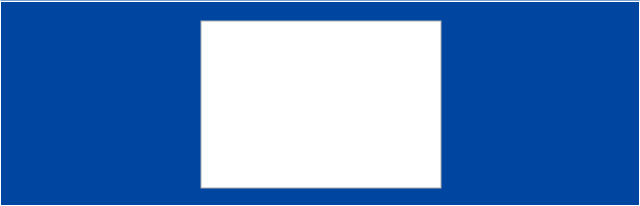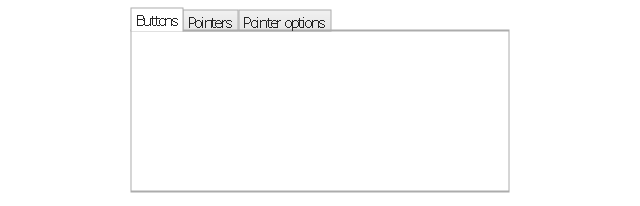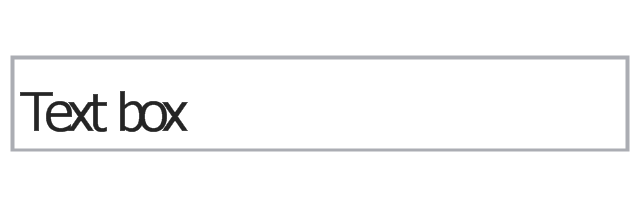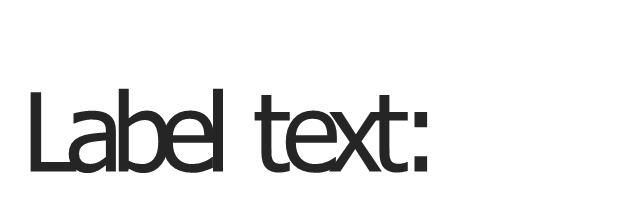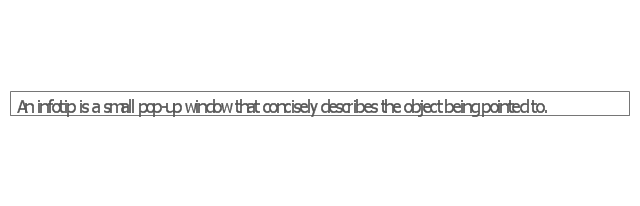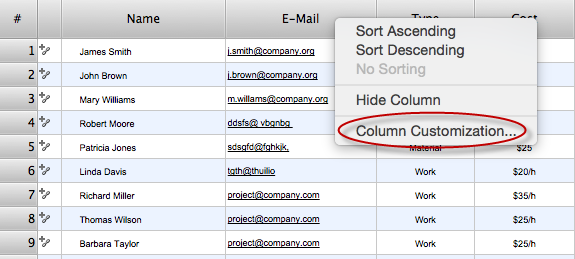HelpDesk
How to Edit a Project Task List
A list of a project tasks is core to any project plan. It is the basic part of a project schedule. The project task list should include all of the work associated with fulfilling the project on time. Having an entire and complete task list, the project manager will be able to estimate the costs and resources, necessary to implement the project. The project task list creation is a key piece of project management. The list of project tasks have include activities, should be performed, and the sequence in which tasks need to be completed.HelpDesk
How to Add conceptdraw.com Domain to Custom Safe Senders List
Instruction on how to add the csodessa to your safe senders list in order to help ensure that you receive CS Odessa email that confirms your successful registration.HelpDesk
Diagram Viewer Online Help
Diagram Viewer for iPad, is designed to assist individuals who need to view business graphics files. The Diagram Viewer is a viewing tool for business graphics produced by two well know business graphics and diagramming tools : ConceptDraw PRO v10 and MS Visio 2013. Diagram Viewer lets you preview ConceptDraw PRO v10 (CDDZ) and MS Visio (VSDX) files on an iPad. You can open VSDX and CDDZ files from your Mac , your email inbox; from cloud storage and, finally download them from conceptdraw.com. Diagram Viewer is the perfect tool for all your graphical needs, right at your fingertips.
 Computer Network Diagrams
Computer Network Diagrams
Computer Network Diagrams solution extends ConceptDraw PRO software with samples, templates and libraries of vector icons and objects of computer network devices and network components to help you create professional-looking Computer Network Diagrams, to plan simple home networks and complex computer network configurations for large buildings, to represent their schemes in a comprehensible graphical view, to document computer networks configurations, to depict the interactions between network's components, the used protocols and topologies, to represent physical and logical network structures, to compare visually different topologies and to depict their combinations, to represent in details the network structure with help of schemes, to study and analyze the network configurations, to communicate effectively to engineers, stakeholders and end-users, to track network working and troubleshoot, if necessary.
The vector stencils library "Controls" contains 53 icons of Windows 8 controls.
Use it to design graphic user interface (GUI) prototypes of your software applications for Windows 8.
"A graphical control element or widget is an element of interaction in a graphical user interface (GUI), such as a button or a scroll bar. Controls are software components that a computer user interacts with through direct manipulation to read or edit information about an application. ...
Each widget facilitates a specific type of user-computer interaction, and appears as a visible part of the application's GUI as defined by the theme and rendered by the rendering engine. The theme makes all graphical control elements adhere to a unified aesthetic design and creates a sense of overall cohesion. Some widgets support interaction with the user, for example labels, buttons, and check boxes. Others act as containers that group the widgets added to them, for example windows, panels, and tabs." [Graphical control element. Wikipedia]
The design elements example "Controls - Vector stencils library" was created using the ConceptDraw PRO diagramming and vector drawing software extended with the Windows 8 User Interface solution from the Software Development area of ConceptDraw Solution Park.
Use it to design graphic user interface (GUI) prototypes of your software applications for Windows 8.
"A graphical control element or widget is an element of interaction in a graphical user interface (GUI), such as a button or a scroll bar. Controls are software components that a computer user interacts with through direct manipulation to read or edit information about an application. ...
Each widget facilitates a specific type of user-computer interaction, and appears as a visible part of the application's GUI as defined by the theme and rendered by the rendering engine. The theme makes all graphical control elements adhere to a unified aesthetic design and creates a sense of overall cohesion. Some widgets support interaction with the user, for example labels, buttons, and check boxes. Others act as containers that group the widgets added to them, for example windows, panels, and tabs." [Graphical control element. Wikipedia]
The design elements example "Controls - Vector stencils library" was created using the ConceptDraw PRO diagramming and vector drawing software extended with the Windows 8 User Interface solution from the Software Development area of ConceptDraw Solution Park.
HelpDesk
How to Determine what Information to be Displayed in the Project Resource List
After you create a project task list it is necessary move to resource planning. You need to determine and assign resources on each task. There are several types of resources defined in ConceptDraw PROJECT: work, material, cost and equipment. The columns of a project Resource List in ConceptDraw PROJECT displays the information you need to capture about each resource in your project.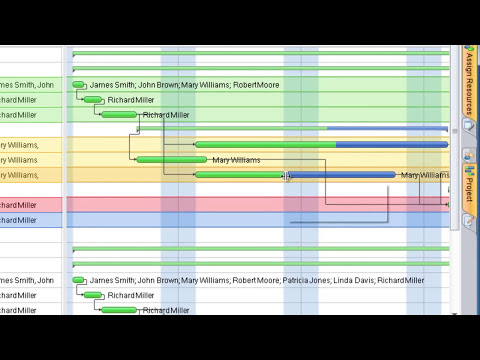
- Computer Networking Tools List
- Computer Networking Tools List | Personal area (PAN) networks ...
- Computer Networking Tools List | ConceptDraw Solution Park ...
- Computer Networking Tools List | Personal area (PAN) networks ...
- Computer Networking Tools List | Active Directory Diagram ...
- Computer Networking Tools List | ConceptDraw Solution Park ...
- Computer Networking Tools List | Seven Management and Planning ...
- Computer Networking Tools List | ConceptDraw Solution Park ...
- Computer Networking Tools List | How to Determine what ...
- Computer Networking Tools List | Computer and Networks Area ...
- Computer Networking Tools List | ConceptDraw PRO Network ...
- Computer Networking Tools List | Network Diagram Software ...
- Computer Networking Tools List | Network Diagramming Software ...
- Computer Network Diagrams | Computer Networking Tools List ...
- Computer Networking Tools List | How to Make Network Diagram ...
- Computer Networking Tools List | Basic Flowchart Symbols and ...
- Computer Networking Tools List | Active Directory Diagram | How to ...
- Computer Networking Tools List | Active Directory Diagram | How to ...
- Computer Networking Tools List | Personal area (PAN) networks ...
- Computer Networking Tools List | Find out what amount and type of ...