- Electric and Telecom Plans Free
- Fire and Emergency Plans Free
- Floor Plans Free
- Plant Layout Plans Free
- School and Training Plans Free
- Seating Plans Free
- Security and Access Plans Free
- Site Plans Free
- Sport Field Plans Free
- Business Process Diagrams Free
- Business Process Mapping Free
- Classic Business Process Modeling Free
- Cross-Functional Flowcharts Free
- Event-driven Process Chain Diagrams Free
- IDEF Business Process Diagrams Free
- Logistics Flow Charts Free
- Workflow Diagrams Free
- ConceptDraw Dashboard for Facebook Free
- Mind Map Exchange Free
- MindTweet Free
- Note Exchange Free
- Project Exchange Free
- Social Media Response Free
- Active Directory Diagrams Free
- AWS Architecture Diagrams Free
- Azure Architecture Free
- Cisco Network Diagrams Free
- Cisco Networking Free
- Cloud Computing Diagrams Free
- Computer Network Diagrams Free
- Google Cloud Platform Free
- Interactive Voice Response Diagrams Free
- Network Layout Floor Plans Free
- Network Security Diagrams Free
- Rack Diagrams Free
- Telecommunication Network Diagrams Free
- Vehicular Networking Free
- Wireless Networks Free
- Comparison Dashboard Free
- Composition Dashboard Free
- Correlation Dashboard Free
- Frequency Distribution Dashboard Free
- Meter Dashboard Free
- Spatial Dashboard Free
- Status Dashboard Free
- Time Series Dashboard Free
- Basic Circle-Spoke Diagrams Free
- Basic Circular Arrows Diagrams Free
- Basic Venn Diagrams Free
- Block Diagrams Free
- Concept Maps Free
- Family Tree Free
- Flowcharts Free
- Basic Area Charts Free
- Basic Bar Graphs Free
- Basic Divided Bar Diagrams Free
- Basic Histograms Free
- Basic Line Graphs Free
- Basic Picture Graphs Free
- Basic Pie Charts Free
- Basic Scatter Diagrams Free
- Aerospace and Transport Free
- Artwork Free
- Audio, Video, Media Free
- Business and Finance Free
- Computers and Communications Free
- Holiday Free
- Manufacturing and Maintenance Free
- Nature Free
- People Free
- Presentation Clipart Free
- Safety and Security Free
- Analog Electronics Free
- Audio and Video Connectors Free
- Basic Circuit Diagrams Free
- Chemical and Process Engineering Free
- Digital Electronics Free
- Electrical Engineering Free
- Electron Tube Circuits Free
- Electronic Block Diagrams Free
- Fault Tree Analysis Diagrams Free
- GHS Hazard Pictograms Free
- Home Automation and Wiring Free
- Mechanical Engineering Free
- One-line Diagrams Free
- Power Сircuits Free
- Specification and Description Language (SDL) Free
- Telecom and AV Circuits Free
- Transport Hazard Pictograms Free
- Data-driven Infographics Free
- Pictorial Infographics Free
- Spatial Infographics Free
- Typography Infographics Free
- Calendars Free
- Decision Making Free
- Enterprise Architecture Diagrams Free
- Fishbone Diagrams Free
- Organizational Charts Free
- Plan-Do-Check-Act (PDCA) Free
- Seven Management and Planning Tools Free
- SWOT and TOWS Matrix Diagrams Free
- Timeline Diagrams Free
- Australia Map Free
- Continent Maps Free
- Directional Maps Free
- Germany Map Free
- Metro Map Free
- UK Map Free
- USA Maps Free
- Customer Journey Mapping Free
- Marketing Diagrams Free
- Matrices Free
- Pyramid Diagrams Free
- Sales Dashboard Free
- Sales Flowcharts Free
- Target and Circular Diagrams Free
- Cash Flow Reports Free
- Current Activities Reports Free
- Custom Excel Report Free
- Knowledge Reports Free
- MINDMAP Reports Free
- Overview Reports Free
- PM Agile Free
- PM Dashboards Free
- PM Docs Free
- PM Easy Free
- PM Meetings Free
- PM Planning Free
- PM Presentations Free
- PM Response Free
- Resource Usage Reports Free
- Visual Reports Free
- House of Quality Free
- Quality Mind Map Free
- Total Quality Management TQM Diagrams Free
- Value Stream Mapping Free
- Astronomy Free
- Biology Free
- Chemistry Free
- Language Learning Free
- Mathematics Free
- Physics Free
- Piano Sheet Music Free
- Android User Interface Free
- Class Hierarchy Tree Free
- Data Flow Diagrams (DFD) Free
- DOM Tree Free
- Entity-Relationship Diagram (ERD) Free
- EXPRESS-G data Modeling Diagram Free
- IDEF0 Diagrams Free
- iPhone User Interface Free
- Jackson Structured Programming (JSP) Diagrams Free
- macOS User Interface Free
- Object-Role Modeling (ORM) Diagrams Free
- Rapid UML Free
- SYSML Free
- Website Wireframe Free
- Windows 10 User Interface Free
What is the ConceptDraw Solution Browser and what does it do?
The ConceptDraw STORE is an application that manages the ConceptDraw products and solutions that are installed by you. The ConceptDraw STORE also notifies you of new solutions and updates that are available for download and installation. Now you have access to all libraries, templates and samples related to all ConceptDraw products in a single location.
You can access libraries, templates and samples directly from the ConceptDraw STORE. In addition, you can preview solutions for potential installation on your computer.
CS Odessa is continually adding new solutions and solution updates to the ConceptDraw Solution Park.
ConceptDraw STORE v3 role in ConceptDraw Solution Park
ConceptDraw Solution Park is continuously growing collection of tools and content that covers project management, business productivity, business, and technical drawing needs. At the time of the launch of ConceptDraw STORE v3 there are 125 solutions in 21 areas of ConceptDraw Solution Park, with more content being continuously being added. The ConceptDraw Solution Park delivers thousands of samples, templates and libraries for all types of tasks. Check your STORE often to see what new content has been added to ConceptDraw Solution Park.
The ConceptDraw STORE is your guide to finding inspiration, fresh ideas, and new diagrams to help you in your work. It gives you full access to ConceptDraw Solution Park so you are able to receive ConceptDraw news, updates, find new solutions, and install them immediately.
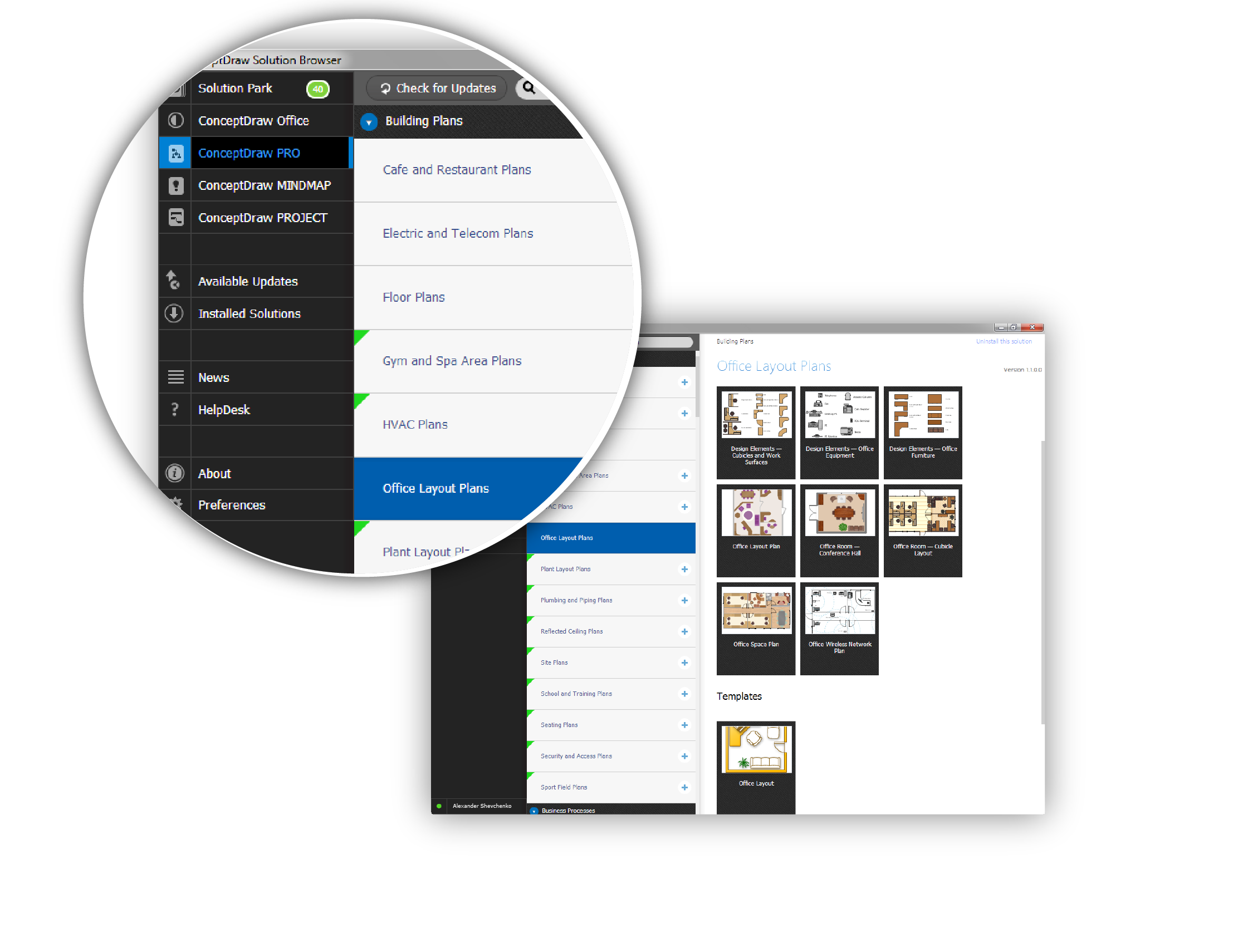
ConceptDraw STORE FAQ
What is ConceptDraw STORE and what does it do?
The ConceptDraw STORE is an application that manages the ConceptDraw products and solutions that are installed by you. The ConceptDraw STORE also notifies you of new solutions and updates that are available for download and installation. Now you have access to all libraries, templates and samples related to all ConceptDraw products in a single location.
You can easily access libraries, templates and samples directly from the ConceptDraw STORE. In addition, you are able to preview solutions for potential installation on your computer.
CS Odessa is continually adding new solutions and solution updates to the ConceptDraw Solution Park which are accessed thru the ConceptDraw STORE.
Where can one find and use the ConceptDraw STORE
The ConceptDraw STORE program is a part of ConceptDraw Office product suite, you can locate it in the ConceptDraw Office section of the Start menu, or click on the installed desktop icon.
For convenience, we have placed a ConceptDraw STORE button inside of each ConceptDraw program. It is located in the “Solution Park” tab of each program.
How do I uninstall an installed solution
Open the ConceptDraw STORE. Select the solution you want to remove from your computer, and then click the Uninstall button located at the upper right corner of the ConceptDraw STORE window. The solution will be uninstalled.
How to install a product update
Open the ConceptDraw STORE. Select the “Available Updates” section and then select the product to be updated, next click “?”(update) button. The product update will be installed. You will receive a notification when the install process has completed.
How to install a solution update
Run ConceptDraw STORE. Select the “Available Updates” section and then select the solution to be updated, next click the “?” (update) button. The solution update will be installed. You will receive a notification when the install process has completed.
How to manage ConceptDraw licenses
Run the ConceptDraw STORE and click your name located on the bottom of the right menu. On the “Account” click“Visit” to access your profile on, you will now have access to all of your license information.
How to buy a paid solution using the ConceptDraw STORE
Premium paid solutions seen in the ConceptDraw STORE are labeled with a “buy”icon, and the solution price appears in the information window on the right. When you press the “buy” icon you are taken to the online shop on conceptdraw.com. Once the purchase is completed, the purchased solution license will be added to your ConceptDraw account. The ConceptDraw STORE then connects with your account when an internet connection is available. The solution license will be automatically delivered to your computer and you will then be able to download and install the solution you purchased.
How to buy a product
Paid products and paid product upgrades can be viewed in the ConceptDraw STORE. These products for purchase are labeled with a “buy” icon, and the price appears in the information window on the right. When you press the “buy” icon you are then taken to the online shop. Once the purchase is completed, the purchased solution license will be added to your ConceptDraw account. The ConceptDraw STORE connects with your account when an internet connection is available. The license will be automatically delivered to your computer and you will then be able to download and install the product you purchased.
How to manage your ConceptDraw account
Run the ConceptDraw STORE and click your name located on the bottom of the right menu. On the “Account” tab follow the “Visit” link. You will be forwarded to your account located on conceptdraw.com. You can now change your personal and contact information, contact e-mail or password associated with your account.
How to open a solution
Run ConceptDraw STORE. Select a solution from ConceptDraw Solution Park section. If a solution is installed to your computer, all the solution’s content appears in the information window on the right. Click any library, sample, or template to start working with the installed solution. The appropriate ConceptDraw program will open the selected item automatically.
If solution has not been installed to your computer yet, you will be able to preview solution content and descriptions in information window located on the right.
How to view solutions related to any single product
Run the ConceptDraw STORE. To see solutions that support a particular ConceptDraw product click on the product’s name in the product section located in the left menu. A list of solutions that can be used by the identified ConceptDraw product will appear.
How to connect your computer with your account
Run the ConceptDraw STORE. Click “Connect to Account” on the bottom left corner of the window to get to “Account” tab. When the Account tab appears input your e-mail and password then click OK, it is also possible to click on the link “Sign in on ConceptDraw.com”. If you are not logged in to your account on conceptdraw.com, you may need to input e-mail and password to gain access.