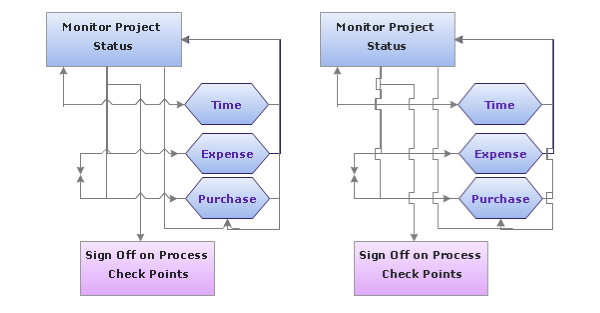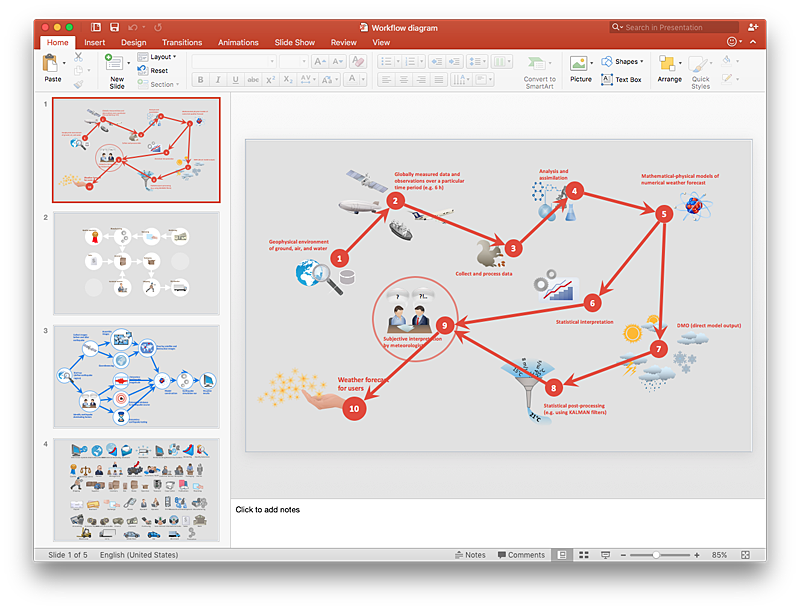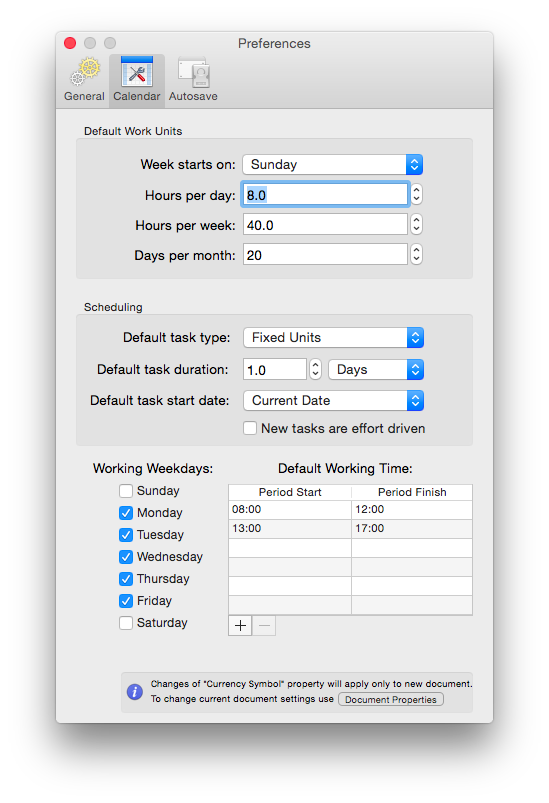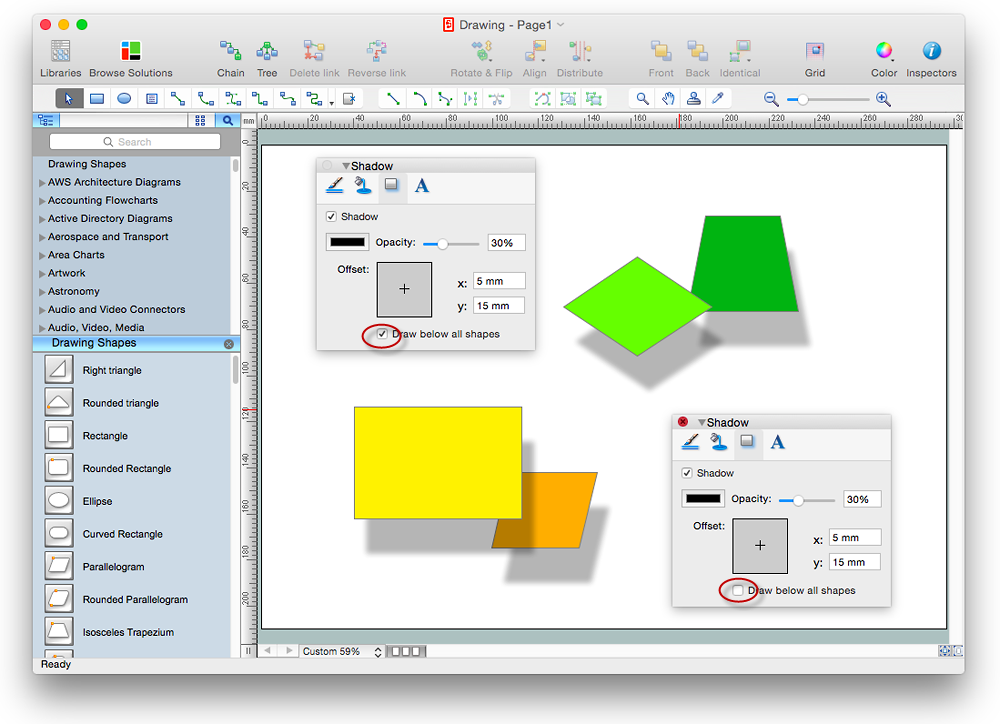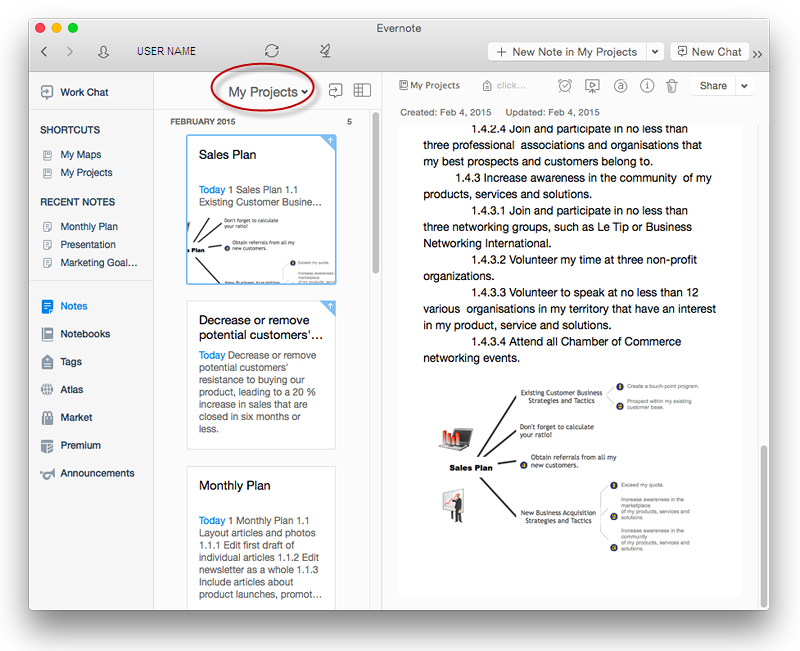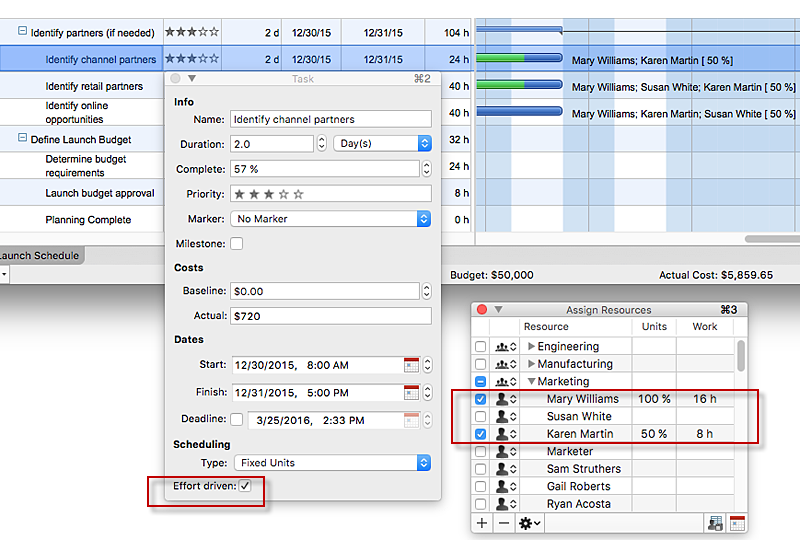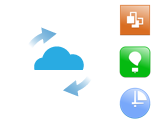HelpDesk
How to Set Line Jumps for Smart Connectors in ConceptDraw PRO
Connecting objects in ConceptDraw PRO is an easy task. You can use Chain, or Tree connection mode for automatic connection of multiple objects. Besides the automatic connection modes, ConceptDraw PRO offers few options to connect objects manually: Direct, Arc, Bezier, Smart, Curve and Round Connectors. You can make them square, arched or angled and also set vertical or horizontal orientation Thus, you can control how the jumps and orientation occurs on smart connectors. When two smart connectors cross each other you can control how the two intersecting lines look.HelpDesk
How to Add a Workflow Diagram to a PowerPoint Presentation Using ConceptDraw PRO
Making workflow diagrams in PowerPoint can help to describe the process within your organization as well as making comprehensive analysis presentations for sales or management and also can be used in other presentations and business documentation.HelpDesk
How to Change the Working Time in a Project
Project calendar determines working and non-working time of the project. It is used as a base to the project schedule development. There two types of project calendars: Project Calendar - which sets the working time for the whole project; and the Resource Calendar- which sets the working time of the particular project resource. The following article describes how to change the default calendar in ConceptDraw PROJECT.HelpDesk
How to Edit Drawing Using Shadows in ConceptDraw PRO
Tips on how to apply shadow to objects in the ConcepDraw drawingHelpDesk
How to Add a Mind Map into a Given Notebook in Your Evernote Storage
The Note Exchange solution lets you to add a content, created with ConceptDraw MINDMAP to any of your Evernote's notebooks.HelpDesk
How to Use the Effort-Driven Scheduling Method
Effort-driven scheduling is the default method of project scheduling in ConceptDraw PROJECT.HelpDesk
How to Install ConceptDraw on a Second Computer
ConceptDraw products use a cloud-based license model. This means that your license will be automatically added to your ConceptDraw.com account and saved there permanently. Concepdraw licensing agreement allows you to install ConceptDraw software on a second computer. It doesn’t matter if you have two PCs, two Macs; or a Mac and a PC, as long as you are the only user of the ConceptDraw product you can install it wherever it’s needed. Thus you don’t have to worry about losing your license if your computer crashes or you want to install on a second system. When running offline, the ConceptDraw applications will run in the mode featured for the license type, assigned to your ConceptDraw.com account.- Flowchart Symbol For Multiple Options
- Online store social media response flowchart
- Online store social media response flowchart
- Bank social media response flowchart | Business diagrams & Org ...
- Online store social media response flowchart | Social Media ...
- Online store social media response flowchart | IVR flowchart - Store ...
- How to Use a Cross - Functional Flowcharts Solution | How to Set ...
- Name And Explain Two Types Of Flowchart
- Online store social media response flowchart | How to Draw a ...
- Online store social media response flowchart | Example of DFD for ...
- Online store social media response flowchart | Stakeholder Onion ...
- Bank social media response flowchart | ConceptDraw PRO: Able to ...
- How to Create Multipage Diagram | Cross-Functional Flowchart ...
- Process Flowchart | Flowchart Software | Best Value Stream ...
- Social Media Response Flowchart
- Computer Networking Tools List | Basic Flowchart Symbols and ...
- House of Quality Matrix Software | Process Flowchart | Customer ...
- Cross-Functional Flowchart | How to Resize Objects in ...
- Flow Chart Online