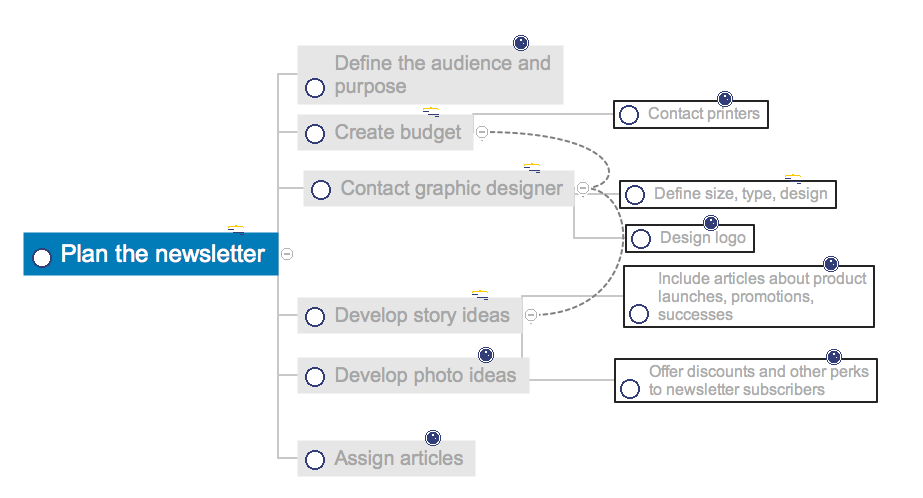How to Change the Form and Color of a Topic’s Line in Your Mind Map
You can completely customize the style of your mind maps, including the style of topic lines and outlines. This article describes how to change the color of a selected topic outline and the branch connection line.
- If you want to change the topic’s line, select the topic:
macOS: Activate Format panel using  button and use the Line section to make the desired changes.
Windows: Click on the Format tab, and then select the Topic line tool. button and use the Line section to make the desired changes.
Windows: Click on the Format tab, and then select the Topic line tool.
- From there you can set the desired topic line and branch line parameters.
- To format a subtopic‘s line and tail, select the parent topic and use the Tail Line, Tail and Anchor tools in the Format tab (Windows).
Subtopic, Topic Line, and Tail Line tools in the Format panel (macOS).
Result: Now you‘ve changed the format of a topic’s line. You can use the same format of topic line and tail over the entire mind map, and save it as your own Map Theme, by using the Apply to Current Level button.
|
How it works:
- More than 900 clip art images and 200 Quick Symbols.
- Intelligent Topics.
- Multiple Main Idea support.
- Fully customizable map style.
Useful Solutions and Products:
- Exchange data with MindManager®, XMind®, FreeMind®, Microsoft® Office®
- Social networking via Twitter®, Facebook®
- Compatibility with MindJet Mindmanager®
- Import/Export data from MS Project®
- Integration with Twitter®
- Collaboration via Evernote®
|
 Edit Mind Map
Edit Mind Map  button and use the Line section to make the desired changes.
button and use the Line section to make the desired changes.