- Electric and Telecom Plans Free
- Fire and Emergency Plans Free
- Floor Plans Free
- Plant Layout Plans Free
- School and Training Plans Free
- Seating Plans Free
- Security and Access Plans Free
- Site Plans Free
- Sport Field Plans Free
- Business Process Diagrams Free
- Business Process Mapping Free
- Classic Business Process Modeling Free
- Cross-Functional Flowcharts Free
- Event-driven Process Chain Diagrams Free
- IDEF Business Process Diagrams Free
- Logistics Flow Charts Free
- Workflow Diagrams Free
- ConceptDraw Dashboard for Facebook Free
- Mind Map Exchange Free
- MindTweet Free
- Note Exchange Free
- Project Exchange Free
- Social Media Response Free
- Active Directory Diagrams Free
- AWS Architecture Diagrams Free
- Azure Architecture Free
- Cisco Network Diagrams Free
- Cisco Networking Free
- Cloud Computing Diagrams Free
- Computer Network Diagrams Free
- Google Cloud Platform Free
- Interactive Voice Response Diagrams Free
- Network Layout Floor Plans Free
- Network Security Diagrams Free
- Rack Diagrams Free
- Telecommunication Network Diagrams Free
- Vehicular Networking Free
- Wireless Networks Free
- Comparison Dashboard Free
- Composition Dashboard Free
- Correlation Dashboard Free
- Frequency Distribution Dashboard Free
- Meter Dashboard Free
- Spatial Dashboard Free
- Status Dashboard Free
- Time Series Dashboard Free
- Basic Circle-Spoke Diagrams Free
- Basic Circular Arrows Diagrams Free
- Basic Venn Diagrams Free
- Block Diagrams Free
- Concept Maps Free
- Family Tree Free
- Flowcharts Free
- Basic Area Charts Free
- Basic Bar Graphs Free
- Basic Divided Bar Diagrams Free
- Basic Histograms Free
- Basic Line Graphs Free
- Basic Picture Graphs Free
- Basic Pie Charts Free
- Basic Scatter Diagrams Free
- Aerospace and Transport Free
- Artwork Free
- Audio, Video, Media Free
- Business and Finance Free
- Computers and Communications Free
- Holiday Free
- Manufacturing and Maintenance Free
- Nature Free
- People Free
- Presentation Clipart Free
- Safety and Security Free
- Analog Electronics Free
- Audio and Video Connectors Free
- Basic Circuit Diagrams Free
- Chemical and Process Engineering Free
- Digital Electronics Free
- Electrical Engineering Free
- Electron Tube Circuits Free
- Electronic Block Diagrams Free
- Fault Tree Analysis Diagrams Free
- GHS Hazard Pictograms Free
- Home Automation and Wiring Free
- Mechanical Engineering Free
- One-line Diagrams Free
- Power Сircuits Free
- Specification and Description Language (SDL) Free
- Telecom and AV Circuits Free
- Transport Hazard Pictograms Free
- Data-driven Infographics Free
- Pictorial Infographics Free
- Spatial Infographics Free
- Typography Infographics Free
- Calendars Free
- Decision Making Free
- Enterprise Architecture Diagrams Free
- Fishbone Diagrams Free
- Organizational Charts Free
- Plan-Do-Check-Act (PDCA) Free
- Seven Management and Planning Tools Free
- SWOT and TOWS Matrix Diagrams Free
- Timeline Diagrams Free
- Australia Map Free
- Continent Maps Free
- Directional Maps Free
- Germany Map Free
- Metro Map Free
- UK Map Free
- USA Maps Free
- Customer Journey Mapping Free
- Marketing Diagrams Free
- Matrices Free
- Pyramid Diagrams Free
- Sales Dashboard Free
- Sales Flowcharts Free
- Target and Circular Diagrams Free
- Cash Flow Reports Free
- Current Activities Reports Free
- Custom Excel Report Free
- Knowledge Reports Free
- MINDMAP Reports Free
- Overview Reports Free
- PM Agile Free
- PM Dashboards Free
- PM Docs Free
- PM Easy Free
- PM Meetings Free
- PM Planning Free
- PM Presentations Free
- PM Response Free
- Resource Usage Reports Free
- Visual Reports Free
- House of Quality Free
- Quality Mind Map Free
- Total Quality Management TQM Diagrams Free
- Value Stream Mapping Free
- Astronomy Free
- Biology Free
- Chemistry Free
- Language Learning Free
- Mathematics Free
- Physics Free
- Piano Sheet Music Free
- Android User Interface Free
- Class Hierarchy Tree Free
- Data Flow Diagrams (DFD) Free
- DOM Tree Free
- Entity-Relationship Diagram (ERD) Free
- EXPRESS-G data Modeling Diagram Free
- IDEF0 Diagrams Free
- iPhone User Interface Free
- Jackson Structured Programming (JSP) Diagrams Free
- macOS User Interface Free
- Object-Role Modeling (ORM) Diagrams Free
- Rapid UML Free
- SYSML Free
- Website Wireframe Free
- Windows 10 User Interface Free
Meter Dashboard
Dashboards are widely used for providing at-a-glance views of key performance indicators that are relevant to either some business process or particular objective. Term "dashboard" is known to be having another name for either "report" or "progress report."
The term "dashboard" can be often displayed on a web page. Such web page may be linked to a database. Such database may allow the report to be constantly updated. A manufacturing dashboard may show different numbers that are related to productivity (e.g., number of failed quality inspections per hour, number of parts manufactured, etc.), a human resources’ one may show different numbers that are related to retention, composition and staff recruitment, such as average days or cost per recruitment and number of open positions.
The term “dashboard” itself is known to be originating from the automobile dashboard giving the drivers an opportunity to monitor the major functions at a glance by using the instrument cluster. The so-called “Meter Dashboard” is known to be consisting of the graphic Quantitative Indicators illustrating the needed data in a way of such design objects as Meters, Bullets, Sliders and Gauges.
The Meter Dashboard solution is the one that can be used while working in the ConceptDraw DIAGRAM diagramming and drawing software providing all the ConceptDraw DIAGRAM users with the needed tools for creating their drawings. Thus, there are a few examples that can be used as drafts and so to be edited any time it is needed.
The Meter Dashboard solution may be useful for many business owners, businessmen and other people who are involved in measuring their success by using the progressive tools.
-
Install this solution Free -
What I need to get started -
Solution Requirements - This solution requires the following products to be installed:
ConceptDraw DIAGRAM v18 - This solution requires the following products to be installed:
-
Compatibility - Sonoma (14), Sonoma (15)
MS Windows 10, 11 - Sonoma (14), Sonoma (15)
-
Support for this Solution -
Helpdesk
Related News:
Examples
The samples you see on this page were obtained by connecting a sample data source to templates from the Meter Dashboard solution, to demonstrate some of the solution's capabilities and the results you can achieve.
These documents are vector graphic documents, created in ConceptDraw DIAGRAM using ConceptDraw Live Objects technology. They are available for modifying, reviewing and/or converting to many different formats, such as MS PowerPoint, PDF file, MS Visio, and many other graphic ones from the ConceptDraw Solution Park or ConceptDraw STORE. The Meter Dashboard solution is available to all ConceptDraw DIAGRAM users to get installed and used while working in the ConceptDraw DIAGRAM diagramming and drawing software.
You can download sample data sources for all dashboards to see how changes made to data effect dashboard appearance.
Example 1: Meter Dashboard — Sale Dashboard
This sample was created in ConceptDraw DIAGRAM using the Meter Dashboard solution, and demonstrates the solution's capabilities and the results you can achieve using this solution. All the charts on this page change automatically when the data source changes.
This sale dashboard contains different performance meter indicators: two radial gauges, one dial, one vertical slider, two bullets and three level meters. The meter indicators in the left half of the dashboard show business measures: average order size, new customers, sales of three products. The meter indicators in the right half of the dashboard show key performance indicators (KPIs): customer churn rate, costs per lead, sale and download.
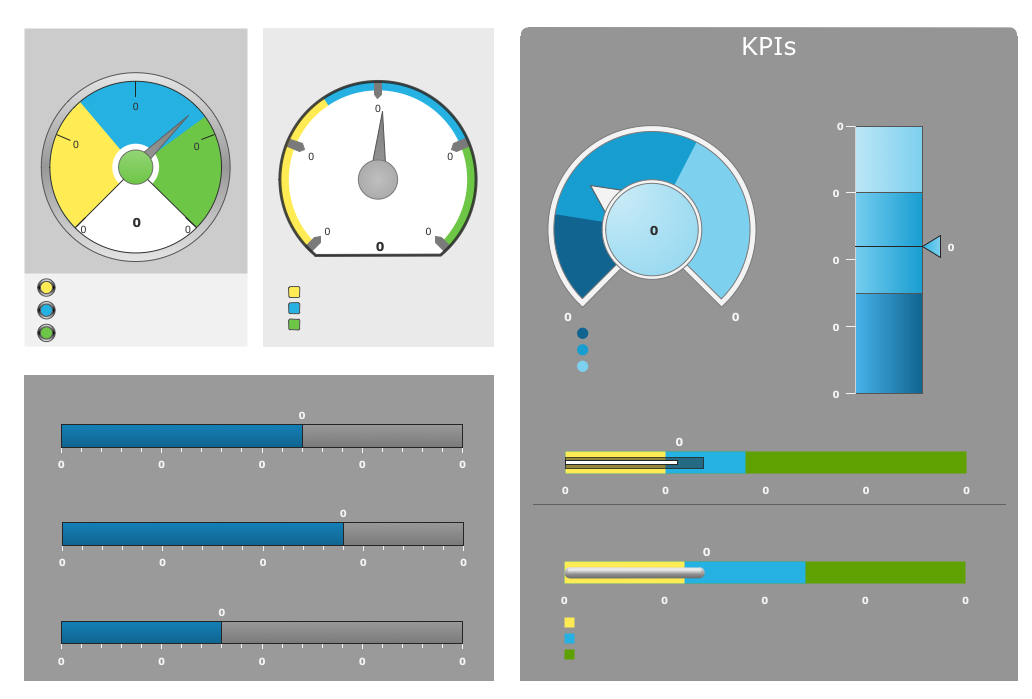
What I need to get started
Both ConceptDraw DIAGRAM diagramming and drawing software and the Meter Dashboard solution can help creating the visual dashboard you need. The Meter Dashboard solution can be found in the Dashboards area of ConceptDraw STORE application that can be downloaded from this site. Make sure that both ConceptDraw DIAGRAM and ConceptDraw STORE applications are installed on your computer before you get started.
How to install
After ConceptDraw STORE and ConceptDraw DIAGRAM are downloaded and installed, you can install the Meter Dashboard solution from the ConceptDraw STORE.
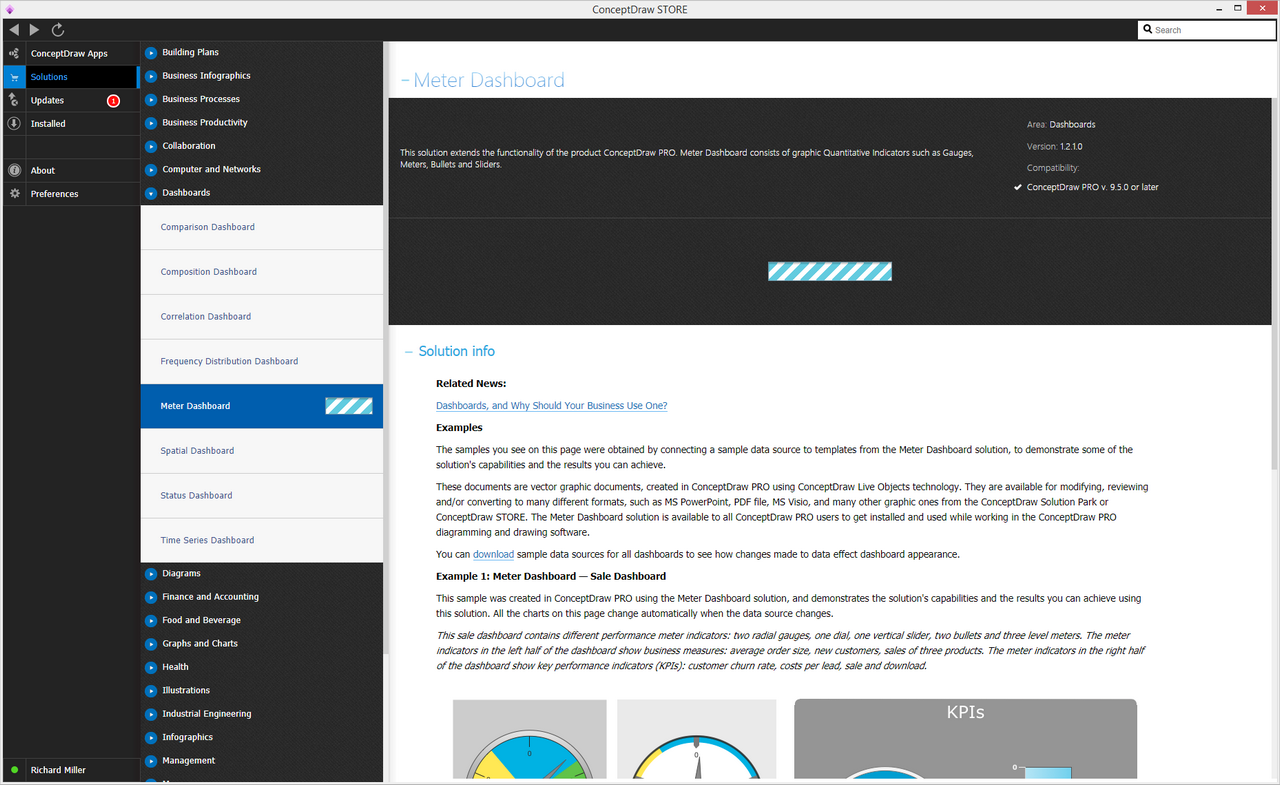
Start using
To make sure that you are doing it all right, use the pre-designed symbols from the stencil libraries from the solution to make your drawings look smart and professional. Also, the pre-made examples from this solution can be used as drafts so your own drawings can be based on them. Using the samples, you can always change their structures, colors and data.
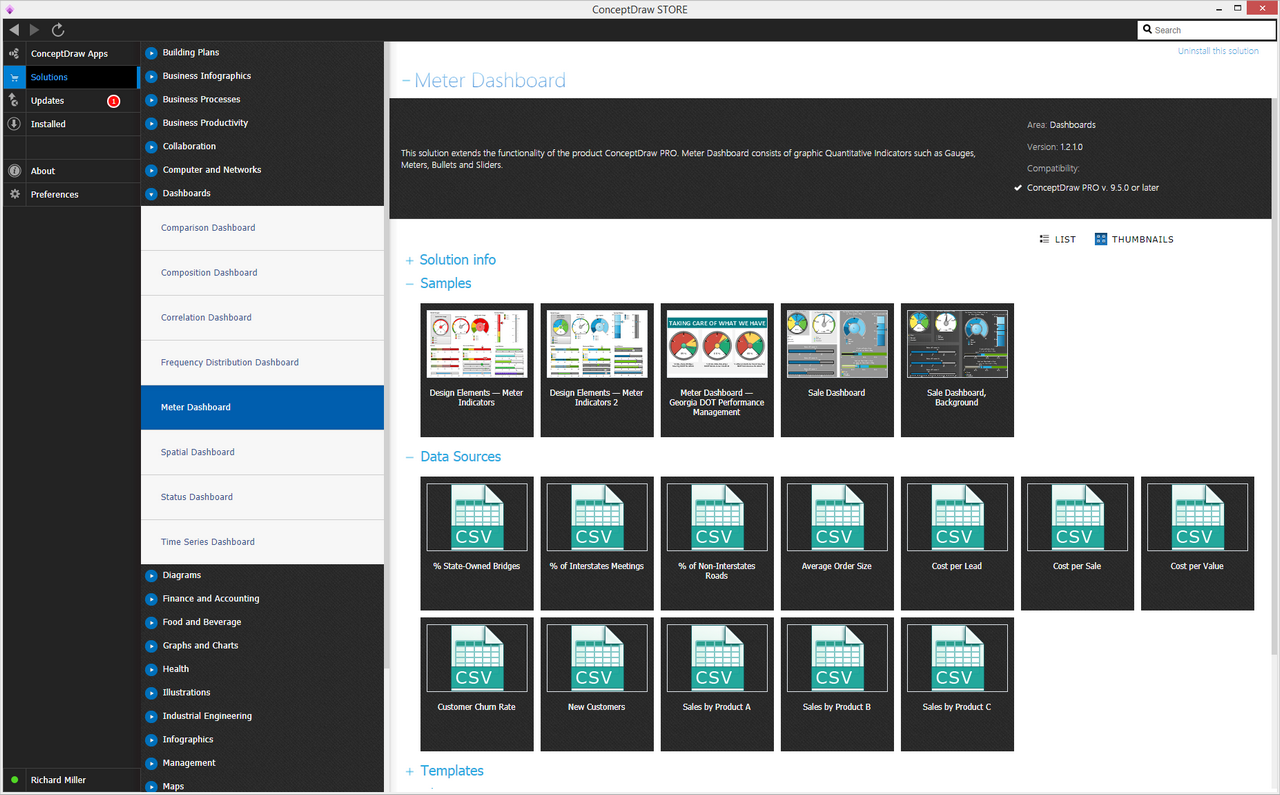
What is it?
|
|
Why use it?
Meter Dashboards help you to show actual values of KPIs, Business Metrics or technical measurementsfor making reasonable decisions and taking urgent actions.
Meter Dashboard for Business Performance Management
You can use Meter Dashboard to illustrate KPIs and Business Metrics which provides people in your company with a standard to improve. Business Metrics can include any quantitative performance measurements:
- Revenue
- Return on investment (ROI)
- Cash flow
- Employee or customer churn rates, etc.
Quantitative Indicators
They can illustrate compound data:
- Actual value versus standard
- Current value compared to thresholds
- Deviation from an expected trend
- Direction and magnitude relative to a benchmark value
Linear Gauges and Meters
Use Linear Gauges and Meters to display the most info per unit of dashboard space, especially on space limited or information rich dashboards.
Bullet Indicators
- Use the simplest Bullet Indicators which show only value and scale to communicate only the actual value of a displayed metric
- Use Bullet Indicators which also have color zones to display threshold levels
- Arrange compact Bullet Indicators as a stack to compare related metrics “at-a-glance”
-
Use numerical labels only if you really need to show the exact value of each displayed metric
Directional Bullet Indicators
Use the Directional Bullet Indicators (Plus/Minus Indicators) to show not only magnitude, but also direction of displayed metrics. Use color zones to show threshold levels for quick evaluation of metric values.
Sliders
Use Sliders, which show the numeric value in a box positioned along the scale depending on the value, if you need to show the exact metric value.
Radial Gauges
Eye-catching Radial Gauges (Dials or Speedometers) show the actual metric value using a needle. Color zones show threshold levels.
Radial Gauges require more space than Linear Meters, so on a space-limited dashboard use Bullets instead of Dials.
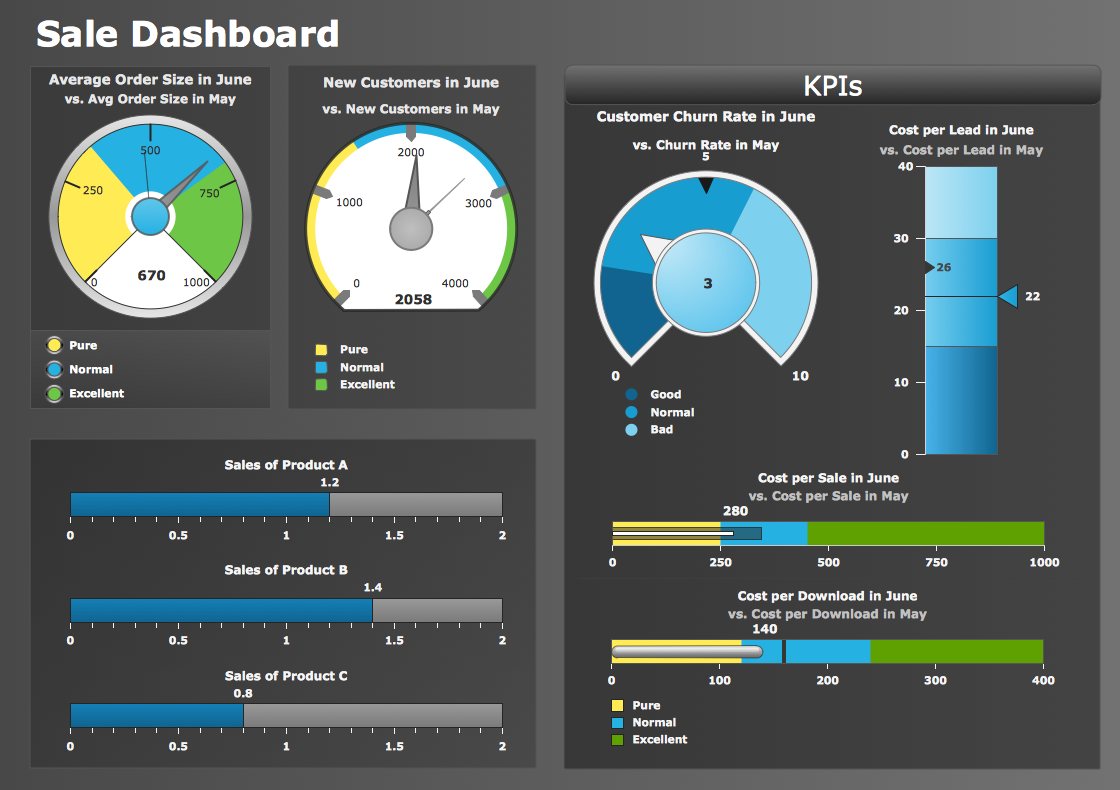
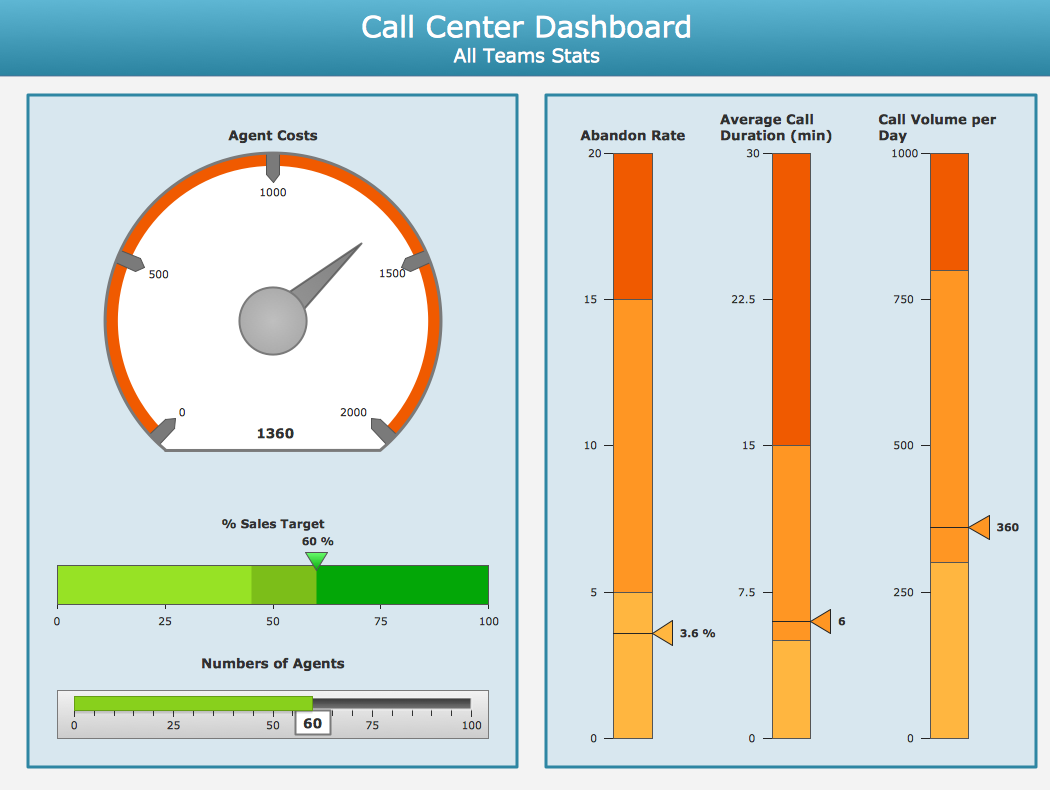
The libraries Quantitative Indicators consist of Live Objects, the special shapes that can change their appearance depending on the external data.