This template contains iPhone home screen with app icons.
Use it to design iPhone software applications user interface sketches, mockups and prototypes.
The template "iOS 8 / iPhone 6 home screen" for the ConceptDraw PRO diagramming and vector drawing software is included in the iPhone User Interface solution from the Software Development area of ConceptDraw Solution Park.
Use it to design iPhone software applications user interface sketches, mockups and prototypes.
The template "iOS 8 / iPhone 6 home screen" for the ConceptDraw PRO diagramming and vector drawing software is included in the iPhone User Interface solution from the Software Development area of ConceptDraw Solution Park.
This example shows iPhone 6 home screen with photo background and app icons.
The sample "iOS 8 / iPhone 6 home screen" was created using the ConceptDraw PRO diagramming and vector drawing software extended with the iPhone User Interface solution from the Software Development area of ConceptDraw Solution Park.
The sample "iOS 8 / iPhone 6 home screen" was created using the ConceptDraw PRO diagramming and vector drawing software extended with the iPhone User Interface solution from the Software Development area of ConceptDraw Solution Park.
"The interface is based around the home screen, a graphical list of available applications. iPhone applications normally run one at a time. Starting with the iPhone 4, a primitive version of multitasking came into play. Users could double click the home button to select recently opened. However, the apps never ran in the background. Starting with iOS 7, though, apps can truly multitask, and each open application runs in the background when not in use, although most functionality is still available when making a call or listening to music. The home screen can be accessed at any time by a hardware button below the screen, closing the open application in the process.
By default, the Home screen contains the following icons: Messages (SMS and MMS messaging), Calendar, Photos, Camera, YouTube, Stocks, Maps (Google Maps), Weather, Voice Memos, Notes, Clock, Calculator, Settings, iTunes (store), App Store, (on the iPhone 3GS and iPhone 4) Compass, FaceTime and GameCenter were added in iOS 4.0 and 4.1 respectively. In iOS 5, Reminders and Newsstand were added, as well as the iPod application split into separate Music and Videos applications. iOS 6 added Passbook as well as an updated version of Maps that relies on data provided by TomTom as well as other sources. iOS 6 also added a Clock application onto the iPad's homescreen. However, it also no longer support YouTube. Docked at the base of the screen, four icons for Phone, Mail, Safari (Internet), and Music delineate the iPhone's main purposes. On January 15, 2008, Apple released software update 1.1.3, allowing users to create "Web Clips", home screen icons that resemble apps that open a user-defined page in Safari. After the update, iPhone users can rearrange and place icons on up to nine other adjacent home screens, accessed by a horizontal swipe." [iPhone. Wikipedia]
The example "iPhone OS (iOS) graphic user interface (GUI) - Alarm setting" was created using the ConceptDraw PRO diagramming and vector drawing software extended with the Graphic User Interface solution from the Software Development area of ConceptDraw Solution Park.
By default, the Home screen contains the following icons: Messages (SMS and MMS messaging), Calendar, Photos, Camera, YouTube, Stocks, Maps (Google Maps), Weather, Voice Memos, Notes, Clock, Calculator, Settings, iTunes (store), App Store, (on the iPhone 3GS and iPhone 4) Compass, FaceTime and GameCenter were added in iOS 4.0 and 4.1 respectively. In iOS 5, Reminders and Newsstand were added, as well as the iPod application split into separate Music and Videos applications. iOS 6 added Passbook as well as an updated version of Maps that relies on data provided by TomTom as well as other sources. iOS 6 also added a Clock application onto the iPad's homescreen. However, it also no longer support YouTube. Docked at the base of the screen, four icons for Phone, Mail, Safari (Internet), and Music delineate the iPhone's main purposes. On January 15, 2008, Apple released software update 1.1.3, allowing users to create "Web Clips", home screen icons that resemble apps that open a user-defined page in Safari. After the update, iPhone users can rearrange and place icons on up to nine other adjacent home screens, accessed by a horizontal swipe." [iPhone. Wikipedia]
The example "iPhone OS (iOS) graphic user interface (GUI) - Alarm setting" was created using the ConceptDraw PRO diagramming and vector drawing software extended with the Graphic User Interface solution from the Software Development area of ConceptDraw Solution Park.
 iPhone User Interface
iPhone User Interface
iPhone User Interface solution extends ConceptDraw PRO v10 software with templates, samples and libraries with large quantity of vector stencils of graphical user interface elements, Apps icons, UI patterns for designing and prototyping of the iOS applic
This example shows iPhone 6 screen Settings - Included Apps.
"Settings lets you configure iPhone, set app options, add accounts, and set other preferences. See other chapters for information about settings for the built-in apps." [iphone6manual.com/ wp-content/ uploads/ 2012/ 12/ iPhone-6-Manual-and-User-Guide.pdf]
The sample "Settings - Included Apps" was created using the ConceptDraw PRO diagramming and vector drawing software extended with the iPhone User Interface solution from the Software Development area of ConceptDraw Solution Park.
"Settings lets you configure iPhone, set app options, add accounts, and set other preferences. See other chapters for information about settings for the built-in apps." [iphone6manual.com/ wp-content/ uploads/ 2012/ 12/ iPhone-6-Manual-and-User-Guide.pdf]
The sample "Settings - Included Apps" was created using the ConceptDraw PRO diagramming and vector drawing software extended with the iPhone User Interface solution from the Software Development area of ConceptDraw Solution Park.
This template shows iPhone 6 Contact Card screen.
Use it to design iPhone 6 software apps user interface.
The template "Contact Card" for the ConceptDraw PRO diagramming and vector drawing software is included in the iPhone User Interface solution from the Software Development area of ConceptDraw Solution Park.
Use it to design iPhone 6 software apps user interface.
The template "Contact Card" for the ConceptDraw PRO diagramming and vector drawing software is included in the iPhone User Interface solution from the Software Development area of ConceptDraw Solution Park.
This template shows iPhone 6 Reminders screen.
Use it to design iPhone 6 software apps user interface.
The template "Reminders" for the ConceptDraw PRO diagramming and vector drawing software is included in the iPhone User Interface solution from the Software Development area of ConceptDraw Solution Park.
Use it to design iPhone 6 software apps user interface.
The template "Reminders" for the ConceptDraw PRO diagramming and vector drawing software is included in the iPhone User Interface solution from the Software Development area of ConceptDraw Solution Park.
The vector stencils library "iPhone interface" contains 119 iPhone UI design elements.
Use it for development of graphic user interface (GUI) for iPhone software applications in the ConceptDraw PRO diagramming and vector drawing software extended with the Graphic User Interface solution from the Software Development area of ConceptDraw Solution Park.
Use it for development of graphic user interface (GUI) for iPhone software applications in the ConceptDraw PRO diagramming and vector drawing software extended with the Graphic User Interface solution from the Software Development area of ConceptDraw Solution Park.
This template shows iPhone 6 Messages screen.
Use it to design iPhone 6 software apps user interface.
The template "Messages" for the ConceptDraw PRO diagramming and vector drawing software is included in the iPhone User Interface solution from the Software Development area of ConceptDraw Solution Park.
Use it to design iPhone 6 software apps user interface.
The template "Messages" for the ConceptDraw PRO diagramming and vector drawing software is included in the iPhone User Interface solution from the Software Development area of ConceptDraw Solution Park.
This example shows iPhone 6 Contact Card screen.
This example was drawn on the base of image from website developer.apple.com.
[developer.apple.com/ library/ ios/ documentation/ UserExperience/ Conceptual/ MobileHIG/ Art/ contact_ card_ 2x.png]
"If you need to quickly send contact information from your iPhone, iPad, or Mac, it's and easy task with iMessage or even good, old-fashioned SMS. As long as you have the information listed in your Contacts app, you're only a few taps away from sharing a vCard file (vcf) containing phone numbers, email, street addresses, and much more. ...
How to share a contact card via iMessage using the iOS Contacts app.
1. Launch the Contacts app on your iPhone or iPad and find the contact you'd like to share. On the iPhone you can alternately use the Phone app if you'd prefer.
2. Now tap on Share Contact towards the bottom.
3. Tap on Message.
4. Type the name of the person you'd like to share it with and select them.
5. Now tap Send." [imore.com/ how-send-contact-card-imessage-or-sms#share-ios]
The sample "Contact Card" was created using the ConceptDraw PRO diagramming and vector drawing software extended with the iPhone User Interface solution from the Software Development area of ConceptDraw Solution Park.
This example was drawn on the base of image from website developer.apple.com.
[developer.apple.com/ library/ ios/ documentation/ UserExperience/ Conceptual/ MobileHIG/ Art/ contact_ card_ 2x.png]
"If you need to quickly send contact information from your iPhone, iPad, or Mac, it's and easy task with iMessage or even good, old-fashioned SMS. As long as you have the information listed in your Contacts app, you're only a few taps away from sharing a vCard file (vcf) containing phone numbers, email, street addresses, and much more. ...
How to share a contact card via iMessage using the iOS Contacts app.
1. Launch the Contacts app on your iPhone or iPad and find the contact you'd like to share. On the iPhone you can alternately use the Phone app if you'd prefer.
2. Now tap on Share Contact towards the bottom.
3. Tap on Message.
4. Type the name of the person you'd like to share it with and select them.
5. Now tap Send." [imore.com/ how-send-contact-card-imessage-or-sms#share-ios]
The sample "Contact Card" was created using the ConceptDraw PRO diagramming and vector drawing software extended with the iPhone User Interface solution from the Software Development area of ConceptDraw Solution Park.
How To Draw an iPhone?
How To Draw an iPhone? It's very fast and easy to draw an iPhone and design iPhone user interface using the tools of ConceptDraw PRO extended with iPhone User Interface Solution. iPhone User Interface Solution offers you the incredibly large quantity of predesigned objects that are grouped to 9 libraries: Apps Icons, Bars, Content Views, Controls, iMessage, iPhone 6 Mockup, Tab Bar Icons, Temporary Views, Toolbar and Navigation Bar Buttons.This example shows iPhone 6 screen Settings - Ringtone.
"A ringtone or ring tone is the sound made by a telephone to indicate an incoming call or text message. Not literally a tone nor an actual (bell-like) ring any more, the term is most often used today to refer to customizable sounds used on mobile phones." [Ringtone. Wikipedia]
"A music ringtone feature was introduced in the United States on September 5, 2007. Users can create custom ringtones from songs purchased from the iTunes Store for a small additional fee. The ringtones can be 3 to 30 seconds long from any part of a song, can fade in and out, pause from half a second to five seconds when looped, or loop continuously. All customizing can be done in iTunes..." [iPhone. Wikipedia]
The sample "Settings - Ringtone" was created using the ConceptDraw PRO diagramming and vector drawing software extended with the iPhone User Interface solution from the Software Development area of ConceptDraw Solution Park.
"A ringtone or ring tone is the sound made by a telephone to indicate an incoming call or text message. Not literally a tone nor an actual (bell-like) ring any more, the term is most often used today to refer to customizable sounds used on mobile phones." [Ringtone. Wikipedia]
"A music ringtone feature was introduced in the United States on September 5, 2007. Users can create custom ringtones from songs purchased from the iTunes Store for a small additional fee. The ringtones can be 3 to 30 seconds long from any part of a song, can fade in and out, pause from half a second to five seconds when looped, or loop continuously. All customizing can be done in iTunes..." [iPhone. Wikipedia]
The sample "Settings - Ringtone" was created using the ConceptDraw PRO diagramming and vector drawing software extended with the iPhone User Interface solution from the Software Development area of ConceptDraw Solution Park.
This example shows iPhone 6 Notification Center screen.
"Notification Center is a feature in iOS and OS X that provides an overview of alerts from applications. It displays notifications until the user completes an associated action, rather than requiring instant resolution. Users may choose what applications appear in Notification Center, and how they are handled. Initially released with iOS 5 in October 2011... Notification Center was released in iOS 5 to replace the previous system for dealing with push and local notifications. Instead of interrupting the user with an alert, Notification Center instead displays a banner at the top of the screen. This allows the user to continue using their device, and disappears after a set period of time. All previous notifications are collated into the Notification Center panel, which can be displayed in iOS by dragging down from the status bar... Notification Center on iPhone and iPod Touch also includes Weather and Stocks widgets, displaying information on the weather at the user's current location, and any stocks that the user has selected in the Stocks application." [Notification Center. Wikipedia]
The sample "Notification Center" was created using the ConceptDraw PRO diagramming and vector drawing software extended with the iPhone User Interface solution from the Software Development area of ConceptDraw Solution Park.
"Notification Center is a feature in iOS and OS X that provides an overview of alerts from applications. It displays notifications until the user completes an associated action, rather than requiring instant resolution. Users may choose what applications appear in Notification Center, and how they are handled. Initially released with iOS 5 in October 2011... Notification Center was released in iOS 5 to replace the previous system for dealing with push and local notifications. Instead of interrupting the user with an alert, Notification Center instead displays a banner at the top of the screen. This allows the user to continue using their device, and disappears after a set period of time. All previous notifications are collated into the Notification Center panel, which can be displayed in iOS by dragging down from the status bar... Notification Center on iPhone and iPod Touch also includes Weather and Stocks widgets, displaying information on the weather at the user's current location, and any stocks that the user has selected in the Stocks application." [Notification Center. Wikipedia]
The sample "Notification Center" was created using the ConceptDraw PRO diagramming and vector drawing software extended with the iPhone User Interface solution from the Software Development area of ConceptDraw Solution Park.
"Smaller mobile devices such as PDAs and smartphones typically use the WIMP elements with different unifying metaphors, due to constraints in space and available input devices. Applications for which WIMP is not well suited may use newer interaction techniques, collectively named as post-WIMP user interfaces.
As of 2011, some touch-screen-based operating systems such as Apple's iOS (iPhone) and Android use the class of GUIs named post-WIMP. These support styles of interaction using more than one finger in contact with a display, which allows actions such as pinching and rotating, which are unsupported by one pointer and mouse." [Graphical user interface. Wikipedia]
"In computing post-WIMP comprises work on user interfaces, mostly graphical user interfaces, which attempt to go beyond the paradigm of windows, icons, menus and a pointing device, i.e. WIMP interfaces. ...
However WIMP interfaces are not optimal for working with complex tasks such as computer-aided design, working on large amounts of data simultaneously, or interactive games. WIMPs are usually pixel-hungry, so given limited screen real estate they can distract attention from the task at hand. Thus, custom interfaces can better encapsulate workspaces, actions, and objects for specific complex tasks. Applications for which WIMP is not well suited include those requiring continuous input signals, showing 3D models, or simply portraying an interaction for which there is no defined standard widget.
Interfaces based on these considerations, now called "post-WIMP", have made their way to the general public. Examples include the interface of the classic MP3 player iPod and a bank's automated teller machine screen." [Post-WIMP. Wikipedia]
The example "iPhone OS (iOS) graphic user interface (GUI) - Activity indicator view" was created using the ConceptDraw PRO diagramming and vector drawing software extended with the Graphic User Interface solution from the Software Development area of ConceptDraw Solution Park.
As of 2011, some touch-screen-based operating systems such as Apple's iOS (iPhone) and Android use the class of GUIs named post-WIMP. These support styles of interaction using more than one finger in contact with a display, which allows actions such as pinching and rotating, which are unsupported by one pointer and mouse." [Graphical user interface. Wikipedia]
"In computing post-WIMP comprises work on user interfaces, mostly graphical user interfaces, which attempt to go beyond the paradigm of windows, icons, menus and a pointing device, i.e. WIMP interfaces. ...
However WIMP interfaces are not optimal for working with complex tasks such as computer-aided design, working on large amounts of data simultaneously, or interactive games. WIMPs are usually pixel-hungry, so given limited screen real estate they can distract attention from the task at hand. Thus, custom interfaces can better encapsulate workspaces, actions, and objects for specific complex tasks. Applications for which WIMP is not well suited include those requiring continuous input signals, showing 3D models, or simply portraying an interaction for which there is no defined standard widget.
Interfaces based on these considerations, now called "post-WIMP", have made their way to the general public. Examples include the interface of the classic MP3 player iPod and a bank's automated teller machine screen." [Post-WIMP. Wikipedia]
The example "iPhone OS (iOS) graphic user interface (GUI) - Activity indicator view" was created using the ConceptDraw PRO diagramming and vector drawing software extended with the Graphic User Interface solution from the Software Development area of ConceptDraw Solution Park.
- iOS 8 / iPhone 6 home screen
- iOS 8 / iPhone 6 home screen - Template
- How To Draw an iPhone ? | Design elements - iPhone 6 mockup ...
- Contact Card | iOS 8 / iPhone 6 home screen | iPhone User Interface ...
- iPhone OS (iOS) graphic user interface (GUI) - Alarm setting ...
- App icons - Vector stencils library | iOS 8 / iPhone 6 home screen ...
- iPhone OS (iOS) graphic user interface (GUI) - SMS application ...
- Iphone 6 Message Software
- iPhone OS (iOS) graphic user interface (GUI) - Alarm setting | App ...
- App icons - Vector stencils library | iPhone User Interface | Design ...
- Reminders - Template | Process Flowchart | App icons - Vector ...
- Contact Card - Template
- Iphone App Icons Png
- iPhone interface - Vector stencils library | Progressive disclosure ...
- How to Design an Interface Mockup for iPhone Application in ...
- App icons - Vector stencils library | iPhone interface - Vector stencils ...
- iPhone screen - Settings - Included Apps
- iPhone interface - Vector stencils library | How to Create Multiple ...
- Project task status dashboard - Template | Status Dashboard ...
- iPhone User Interface | How to Design an Interface Mockup for ...
-graphic-user-interface-(gui)---alarm-setting.png--diagram-flowchart-example.png)
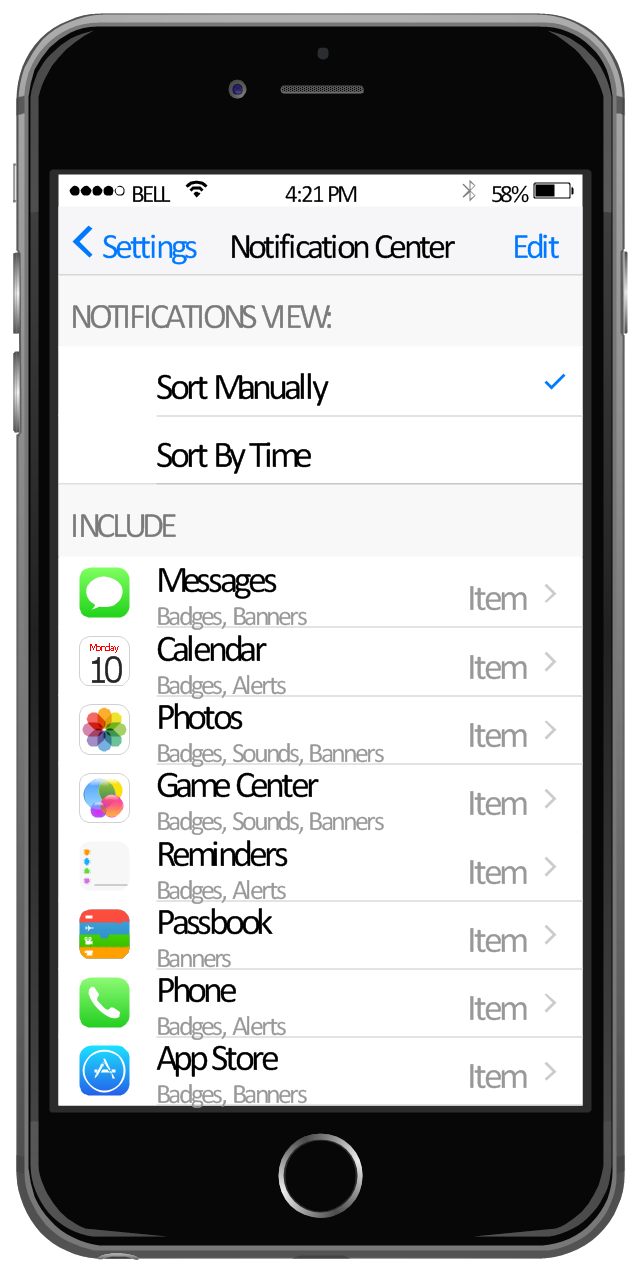
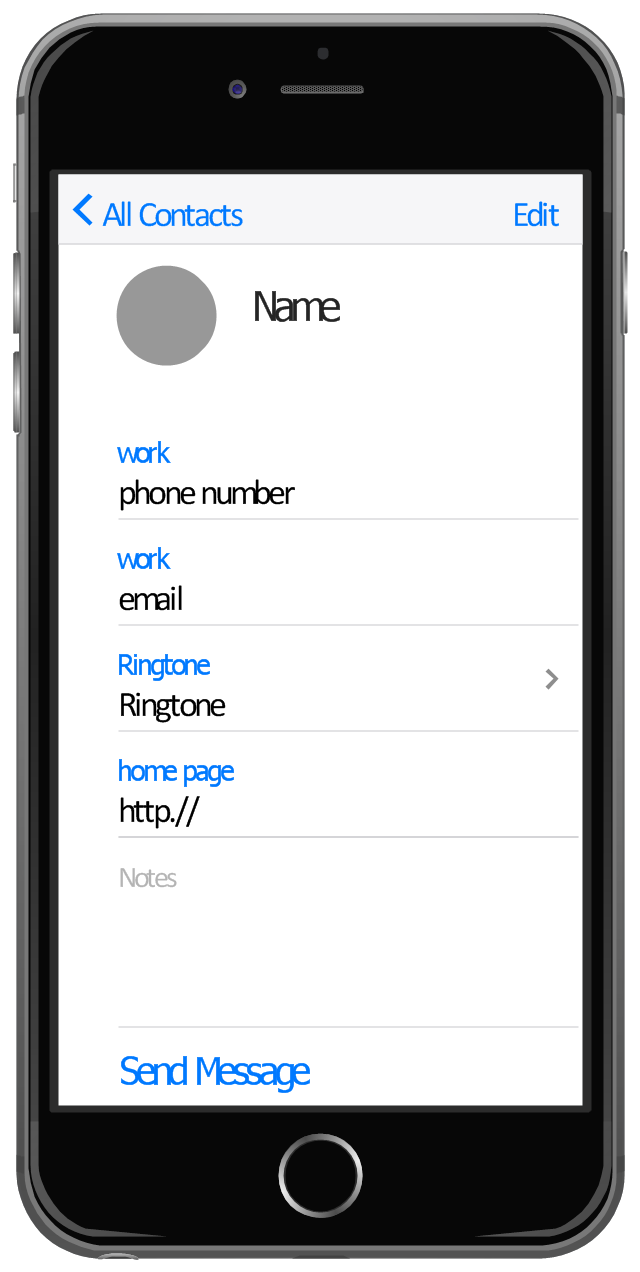
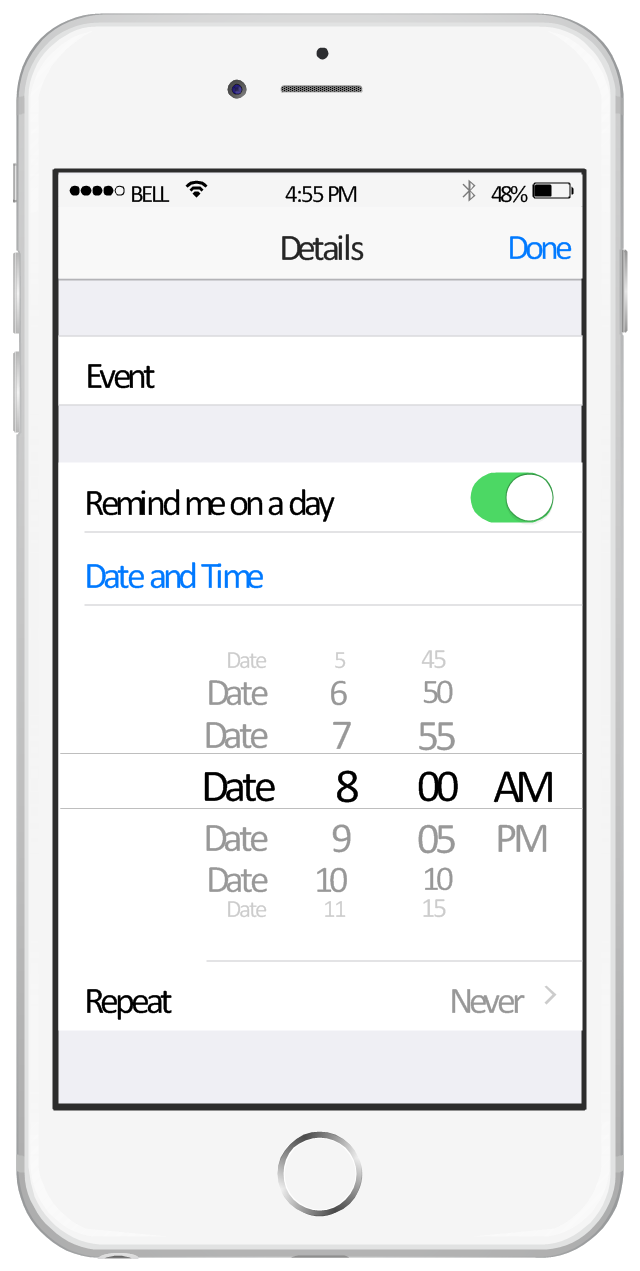


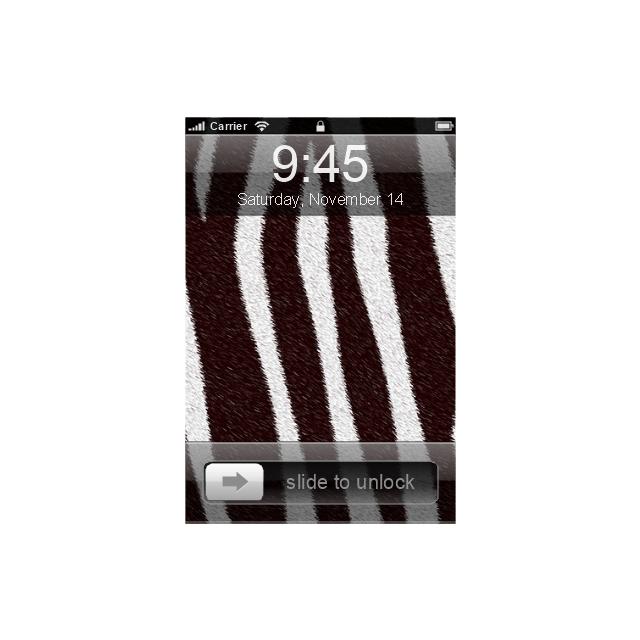
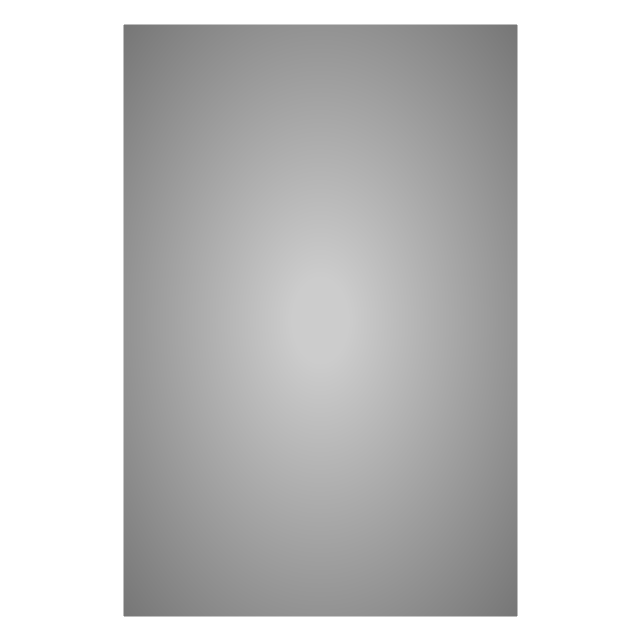
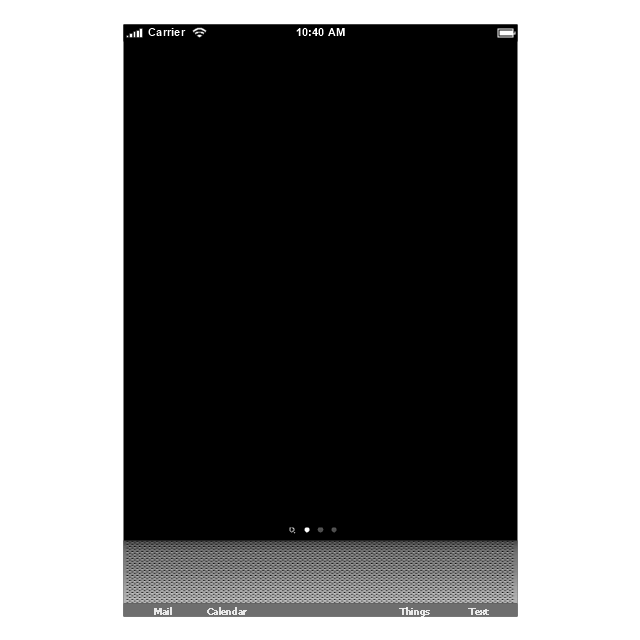
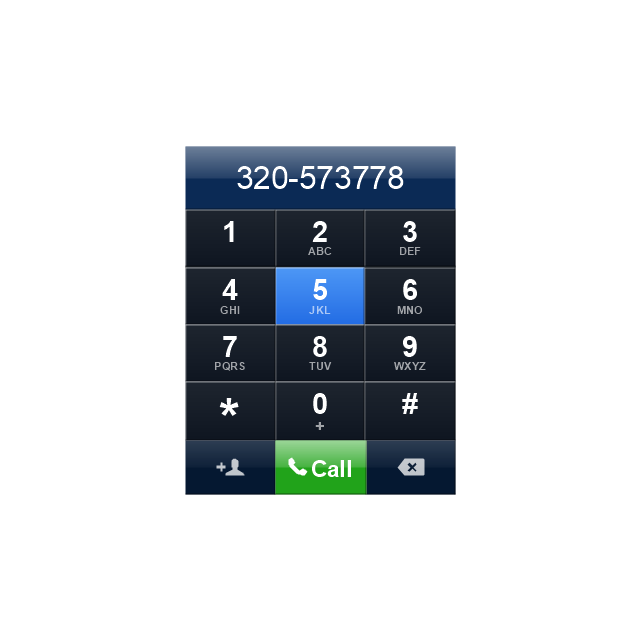
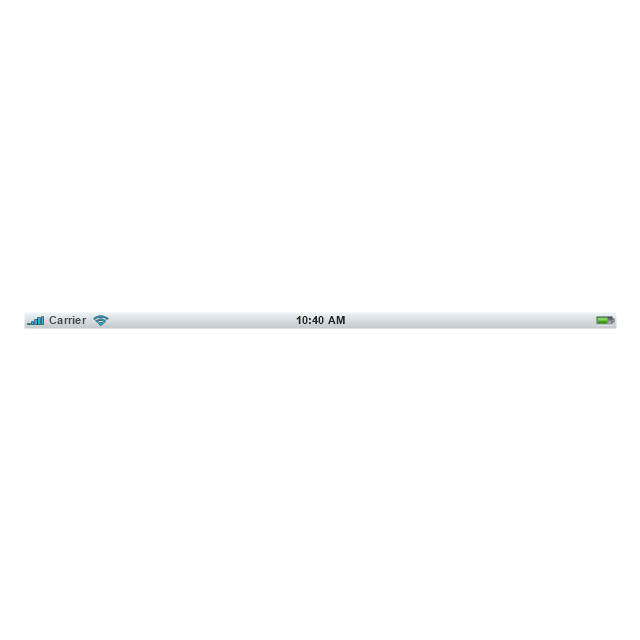
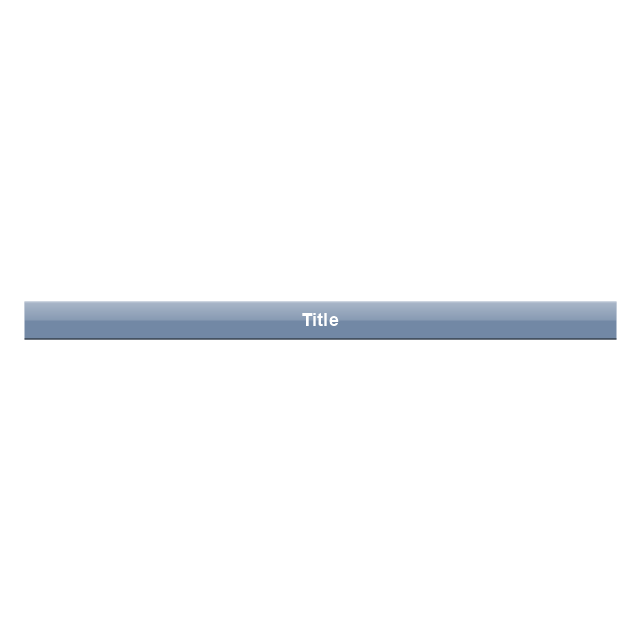
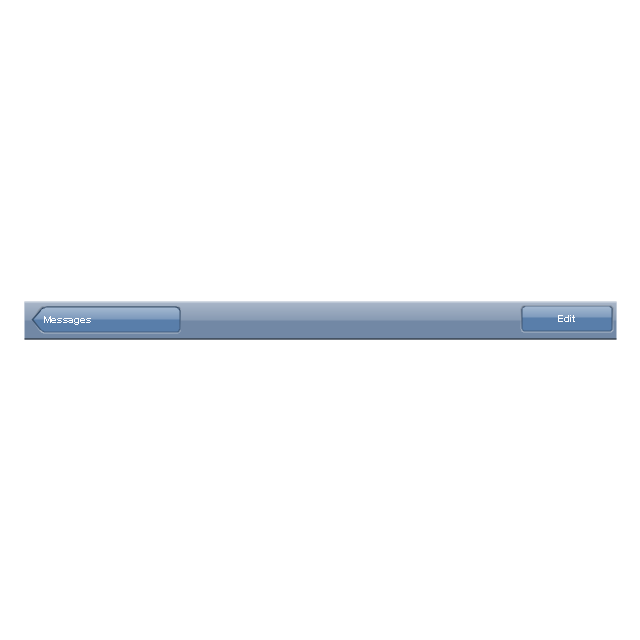
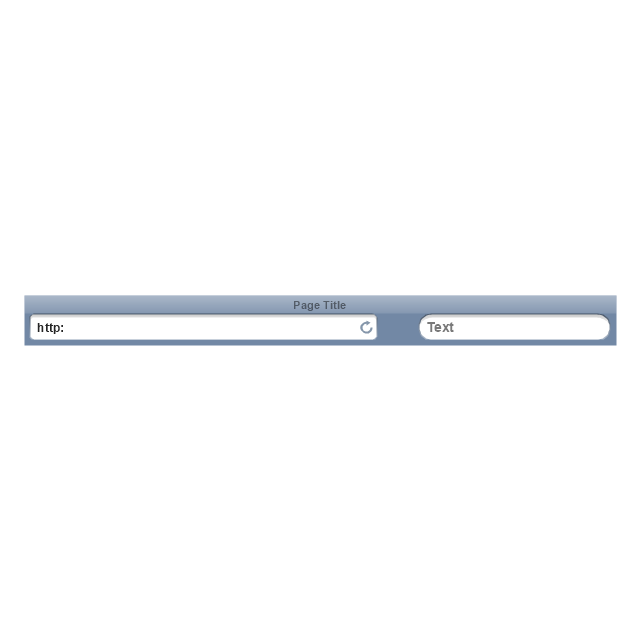
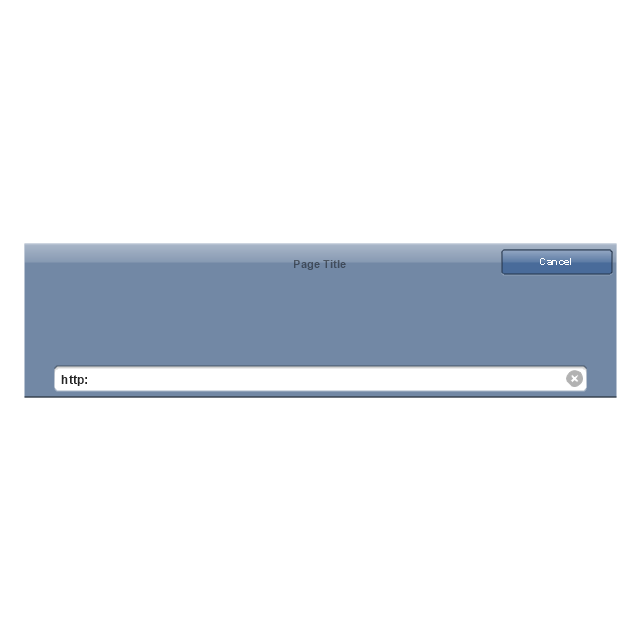
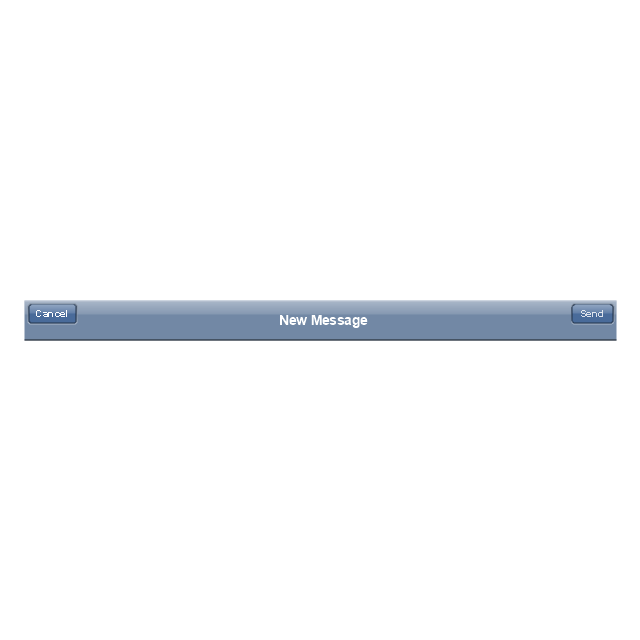
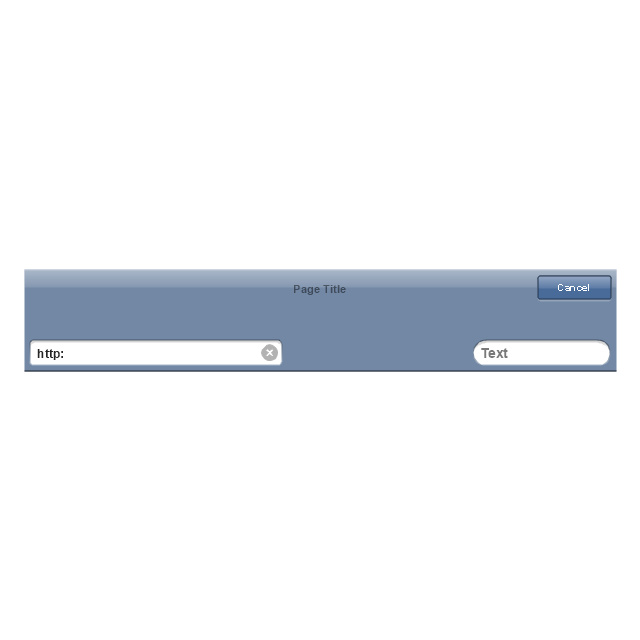
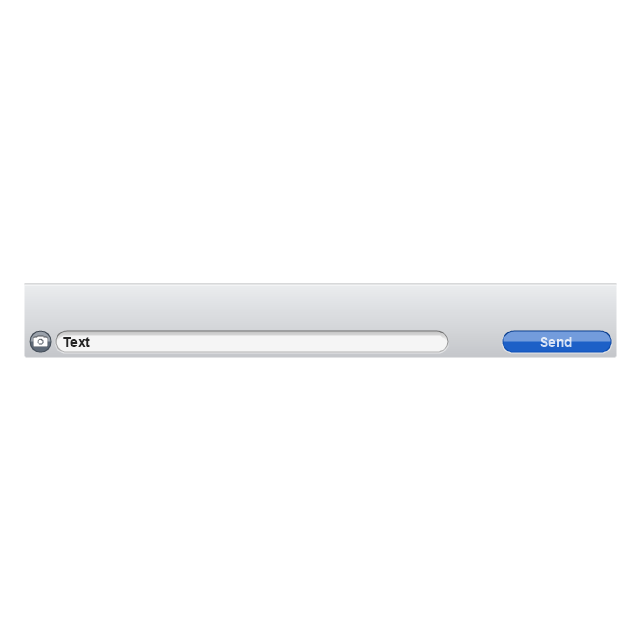
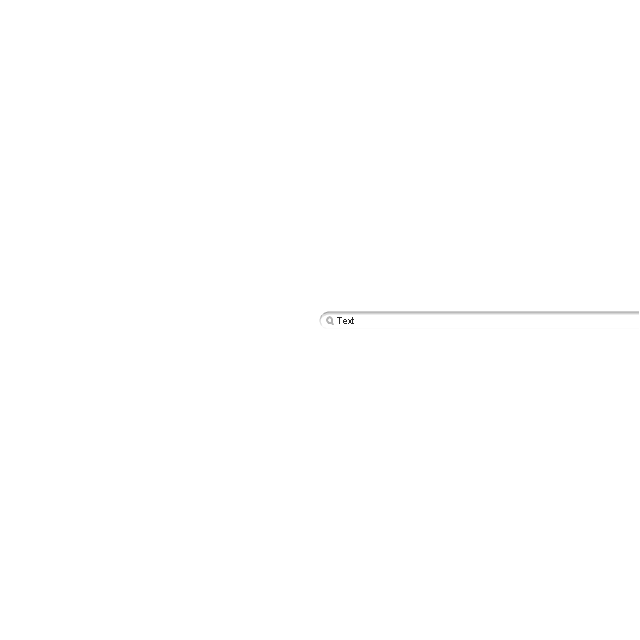
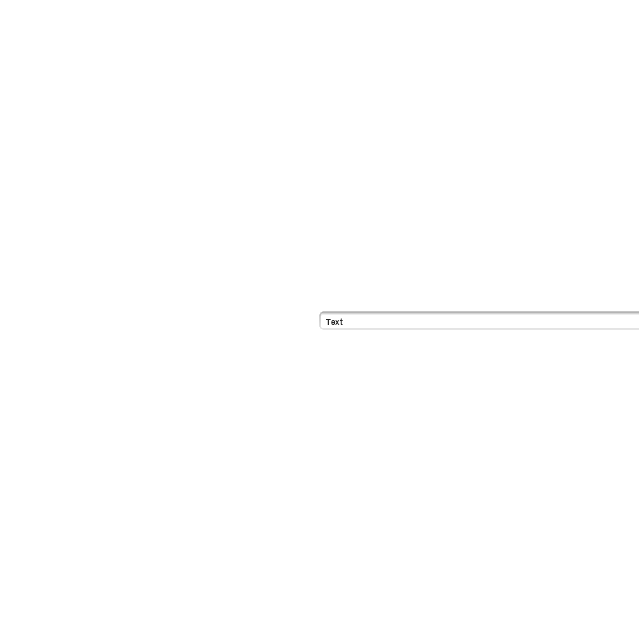
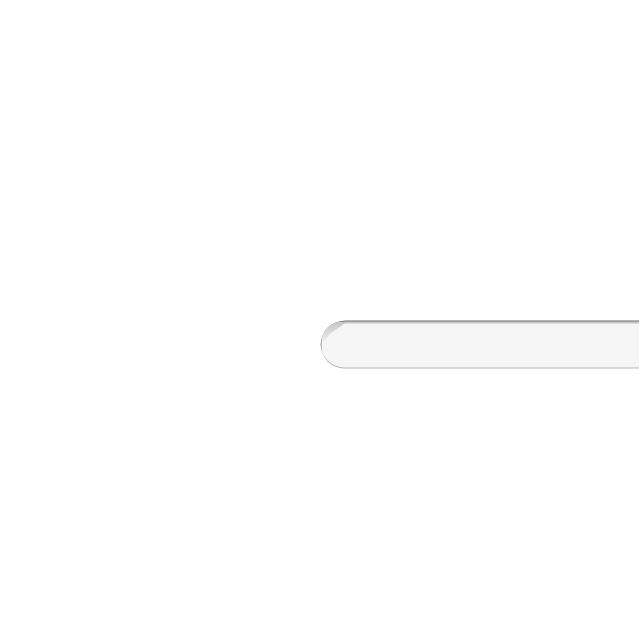
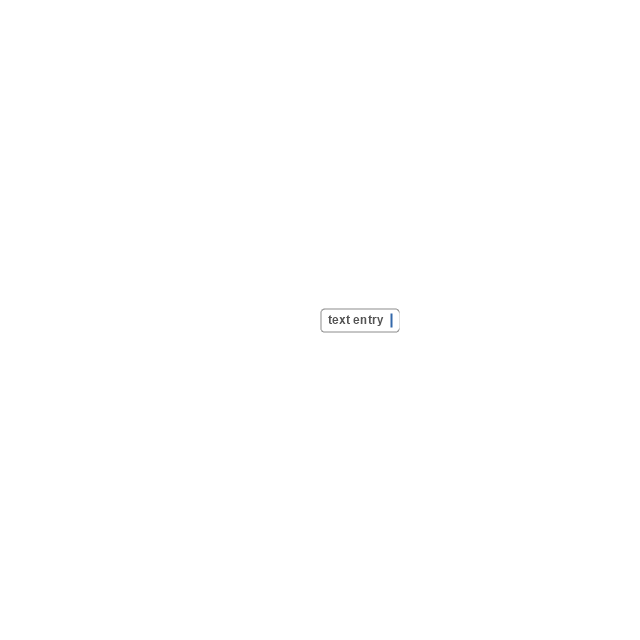
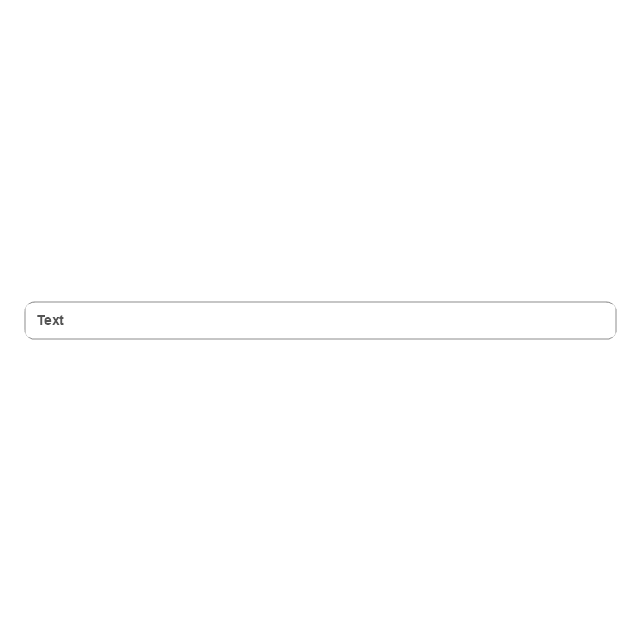
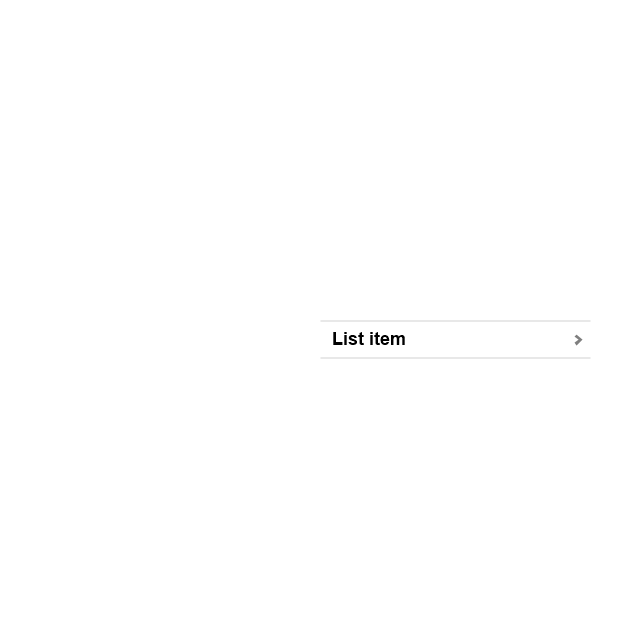
-iphone-interface---vector-stencils-library.png--diagram-flowchart-example.png)
-iphone-interface---vector-stencils-library.png--diagram-flowchart-example.png)
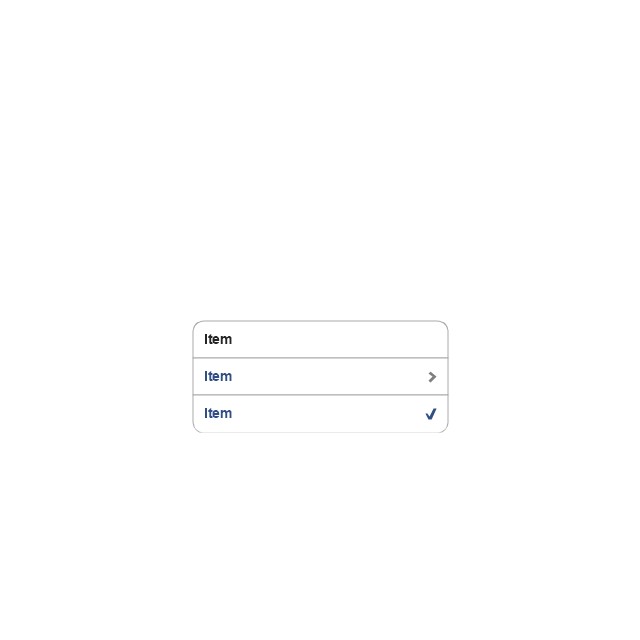
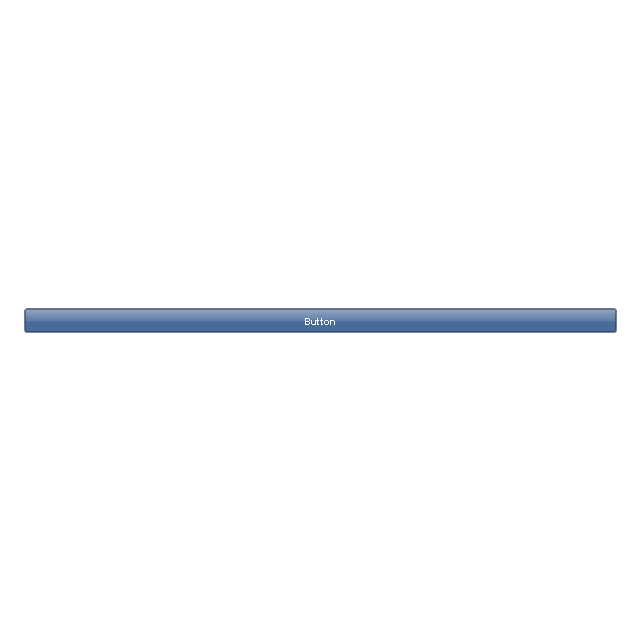
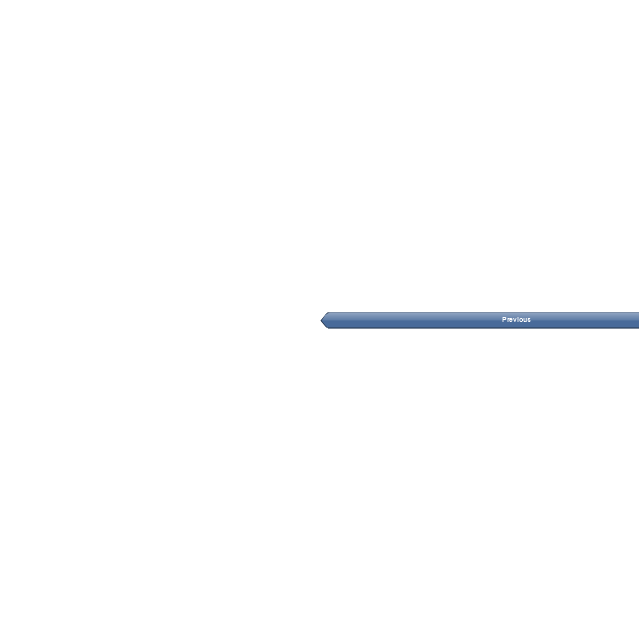
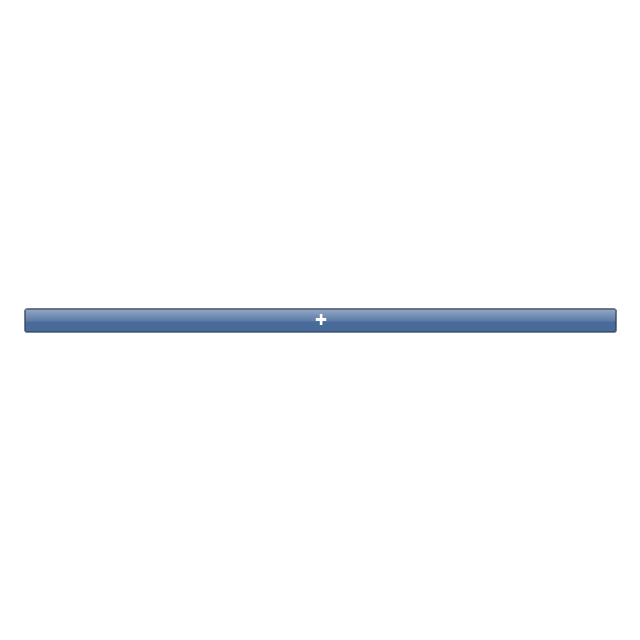
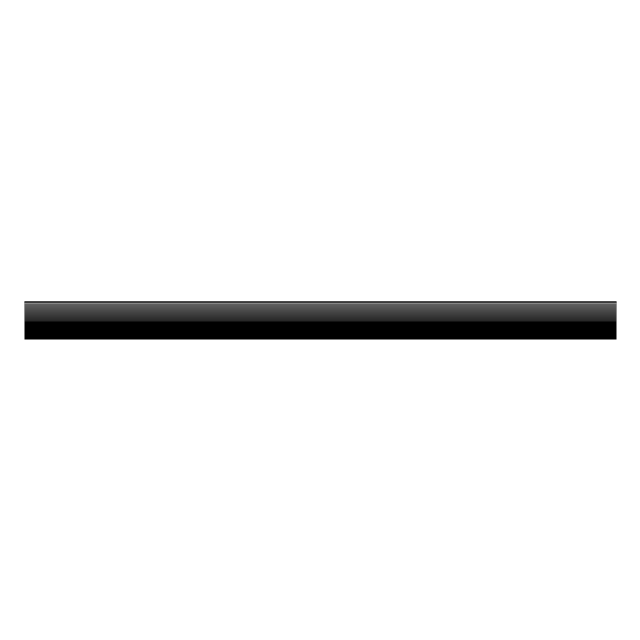

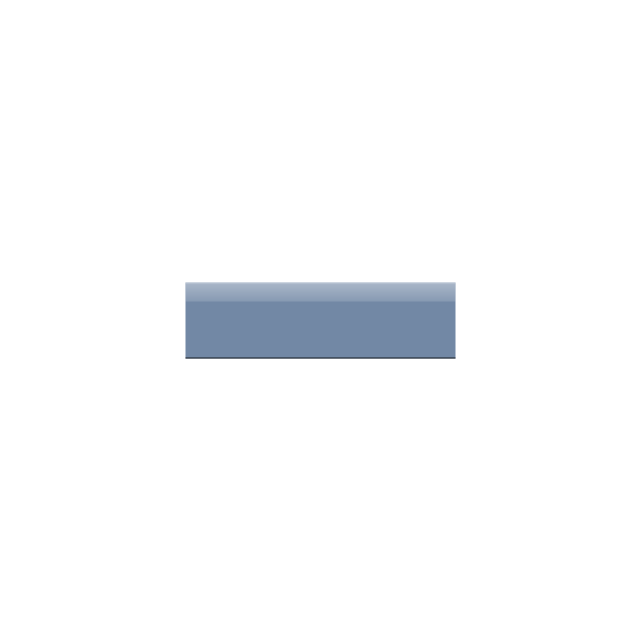

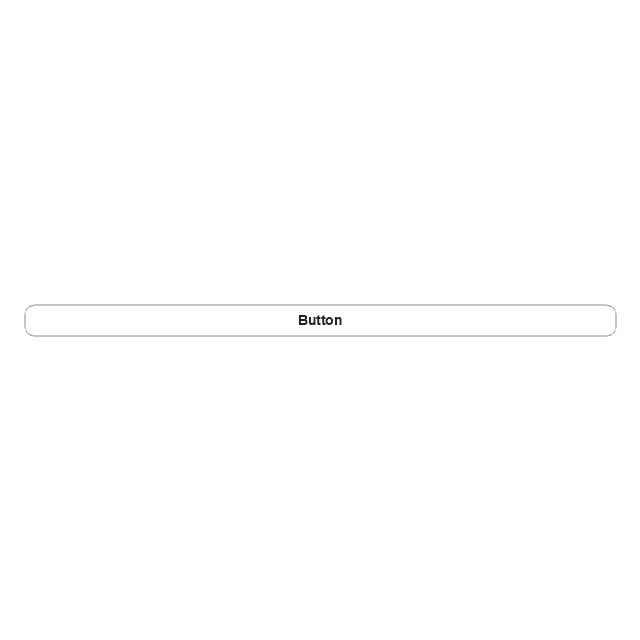
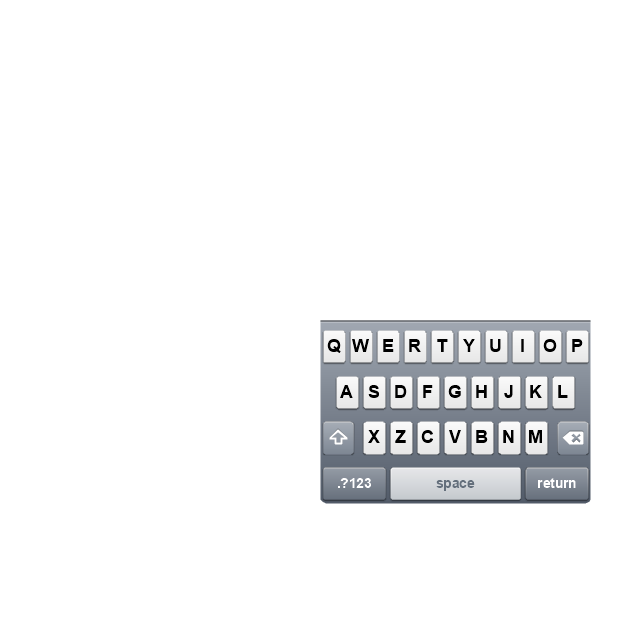
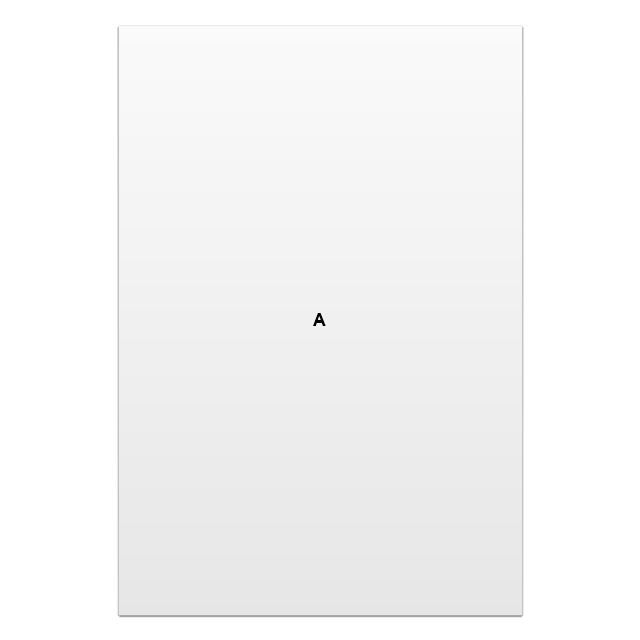
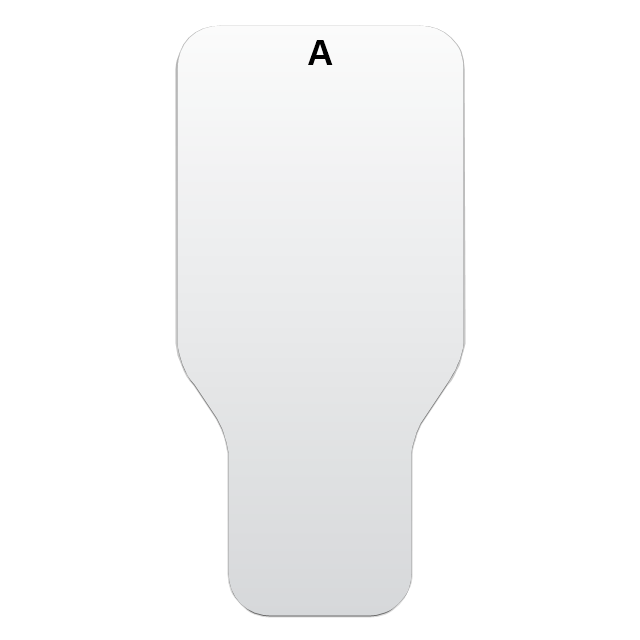
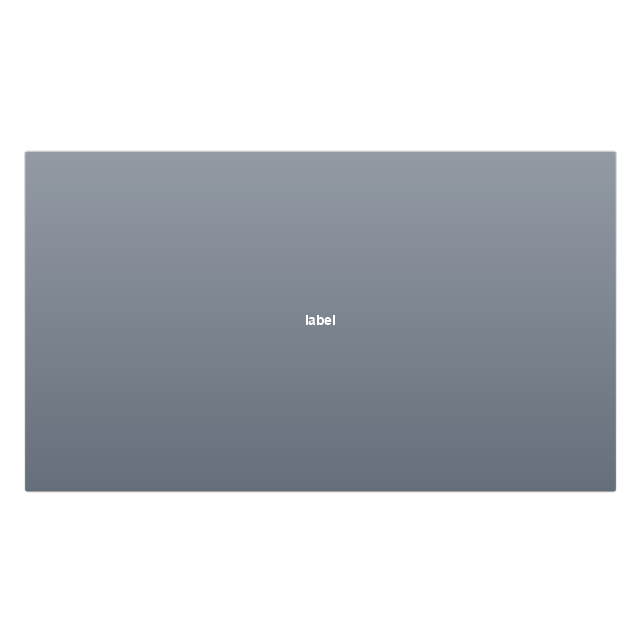
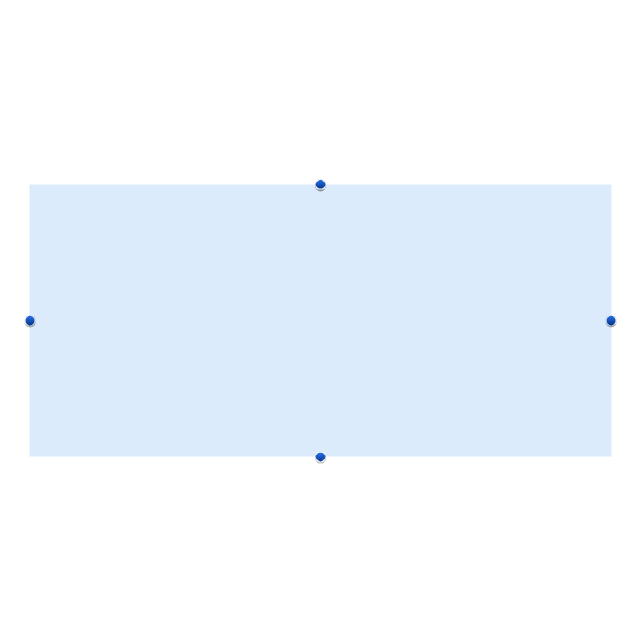
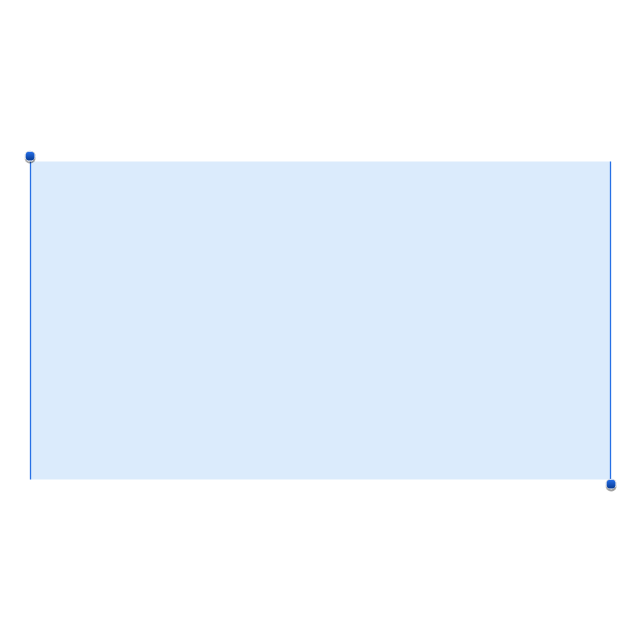

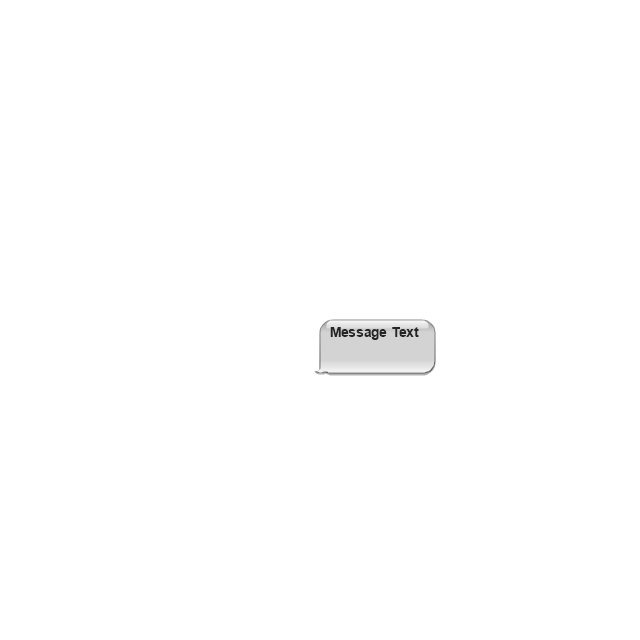
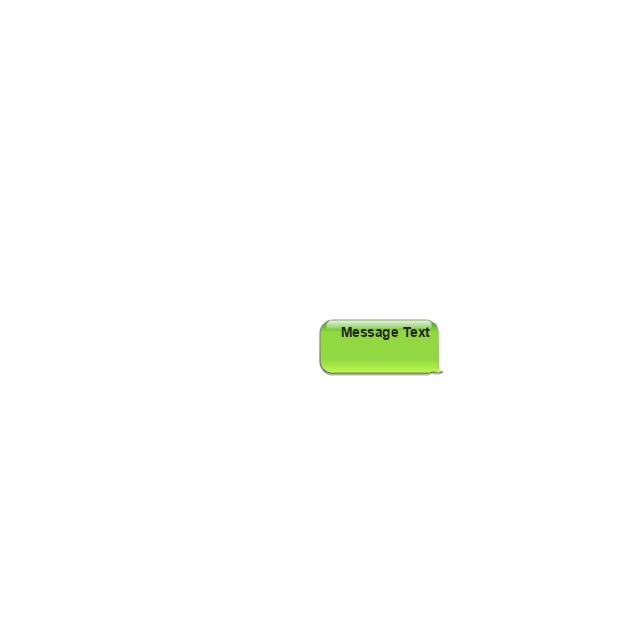
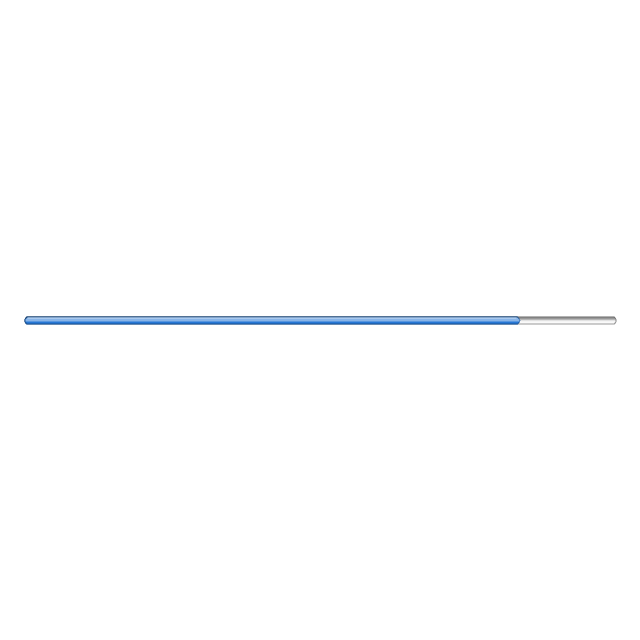
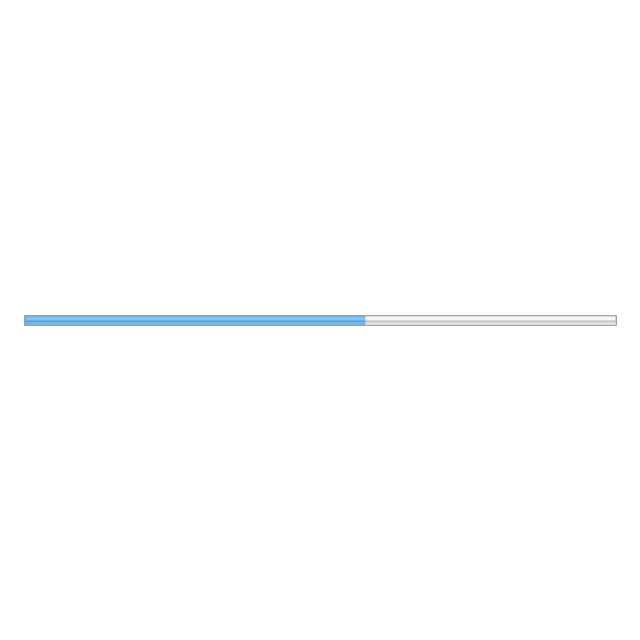
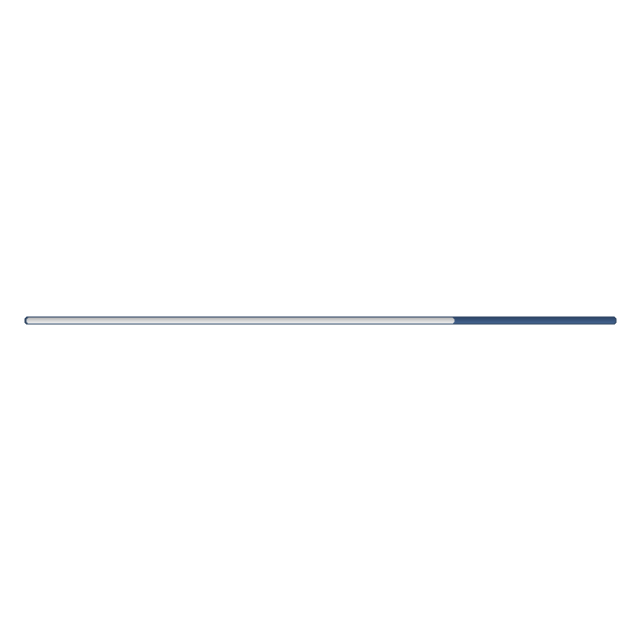
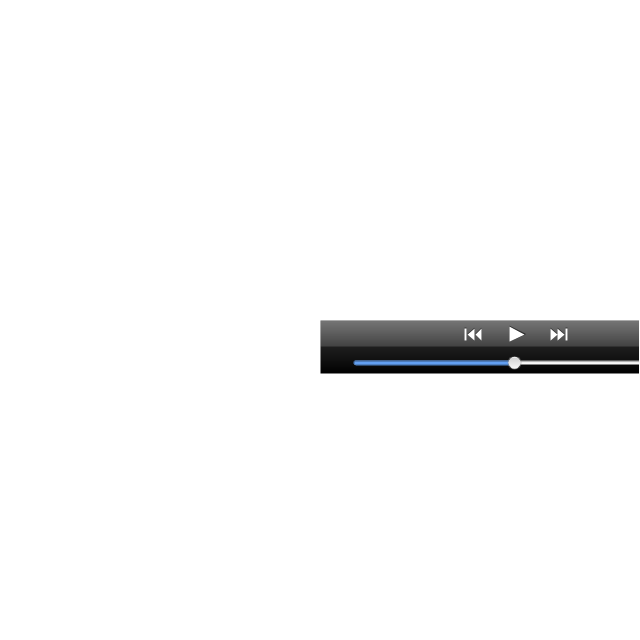

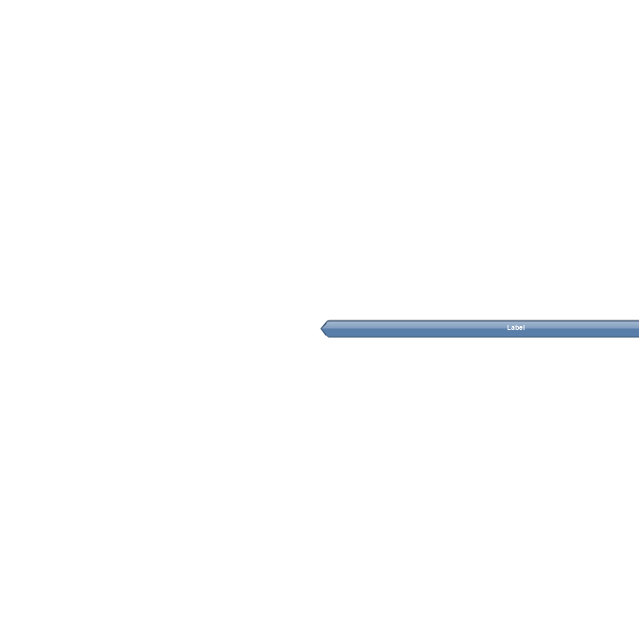
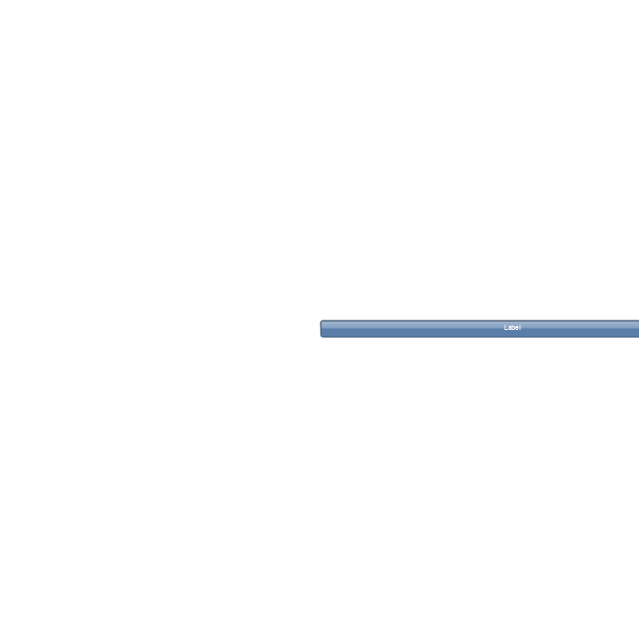
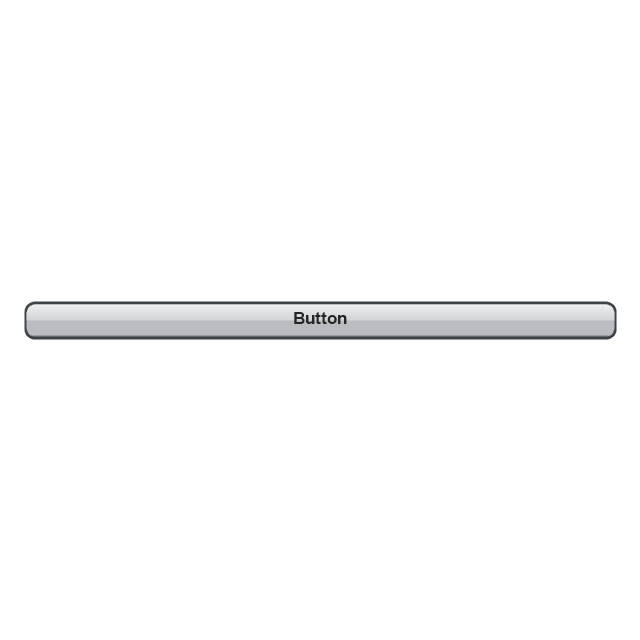
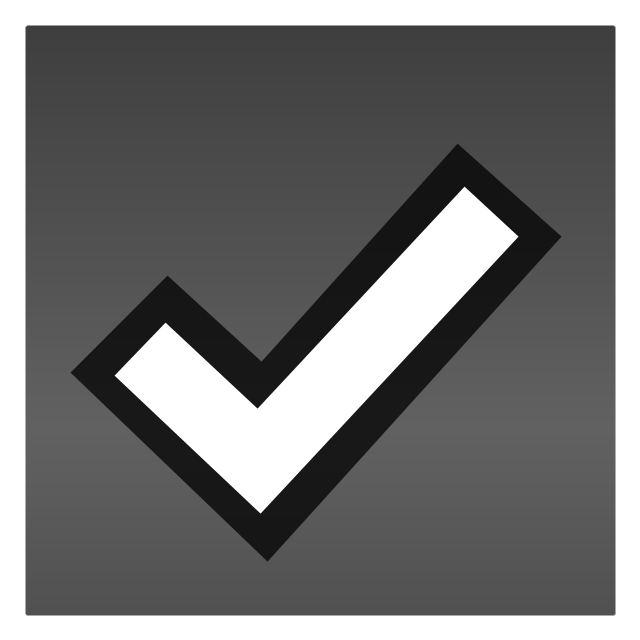
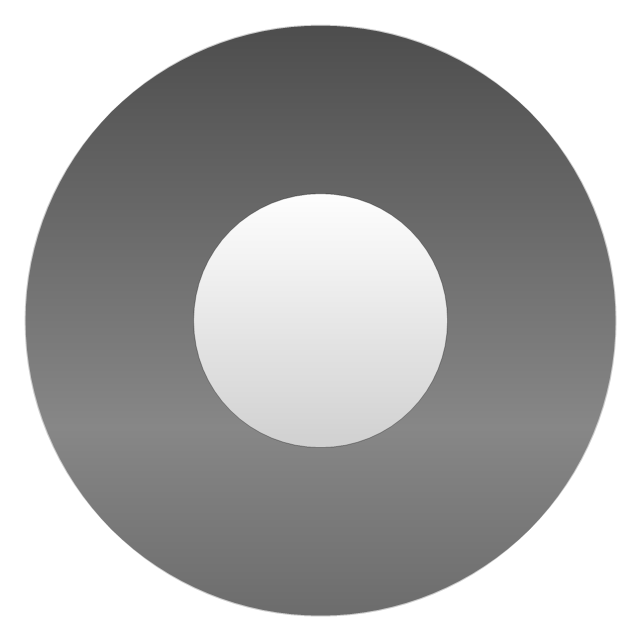
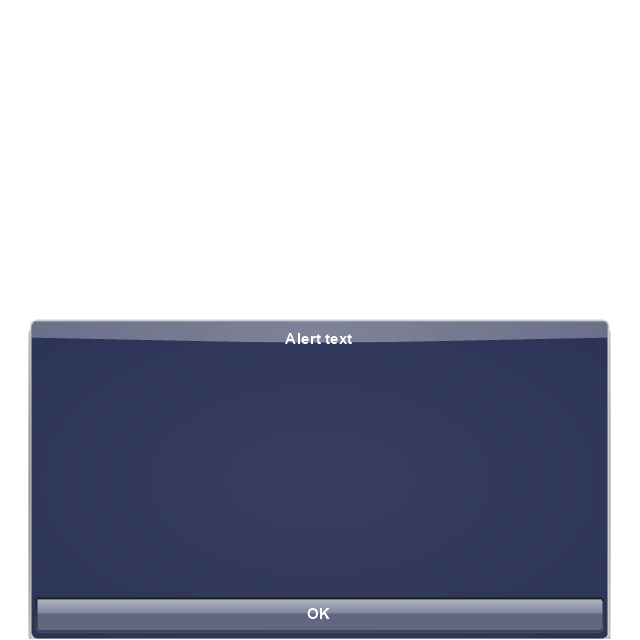
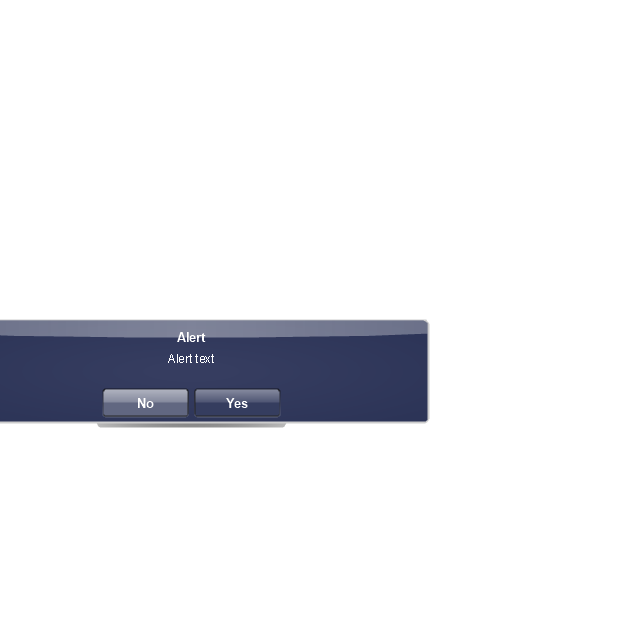
-iphone-interface---vector-stencils-library.png--diagram-flowchart-example.png)
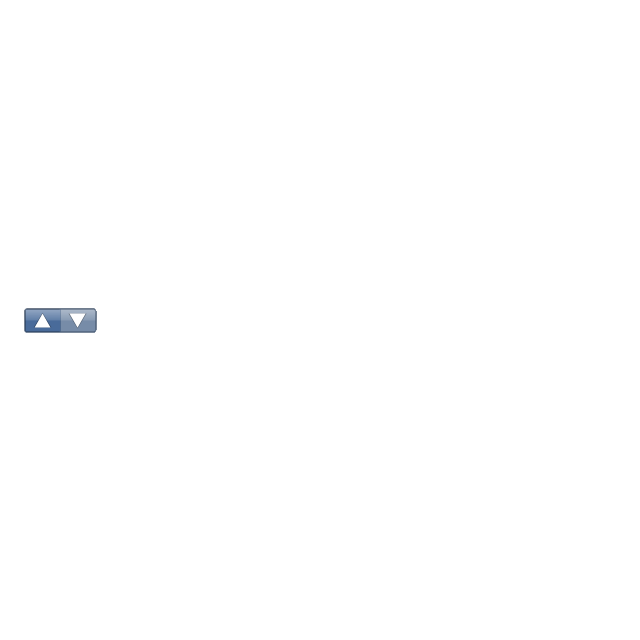
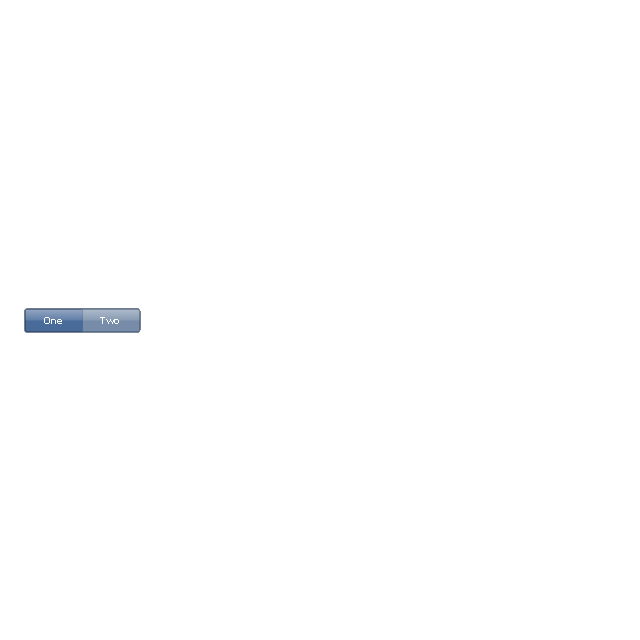
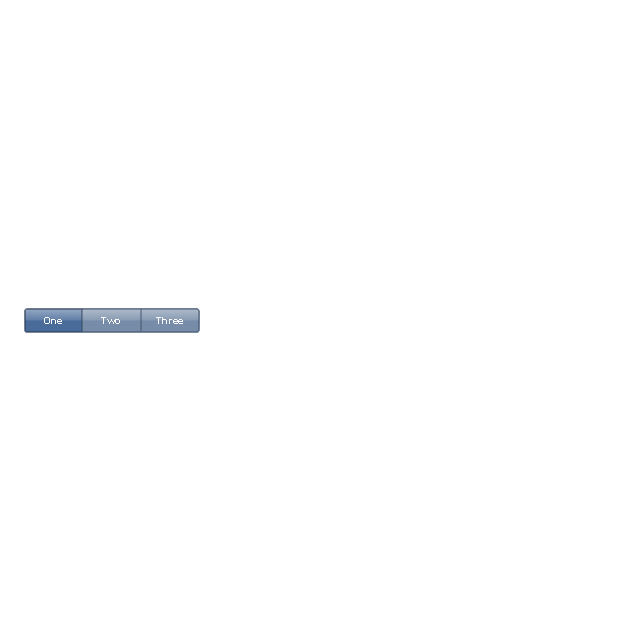
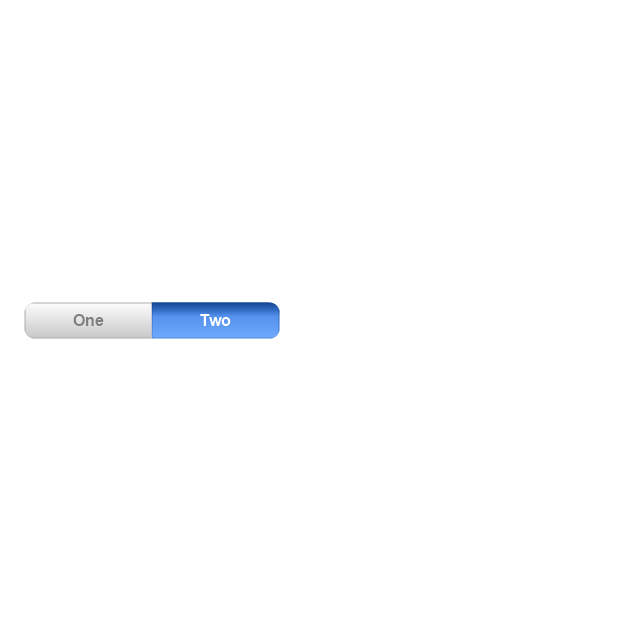
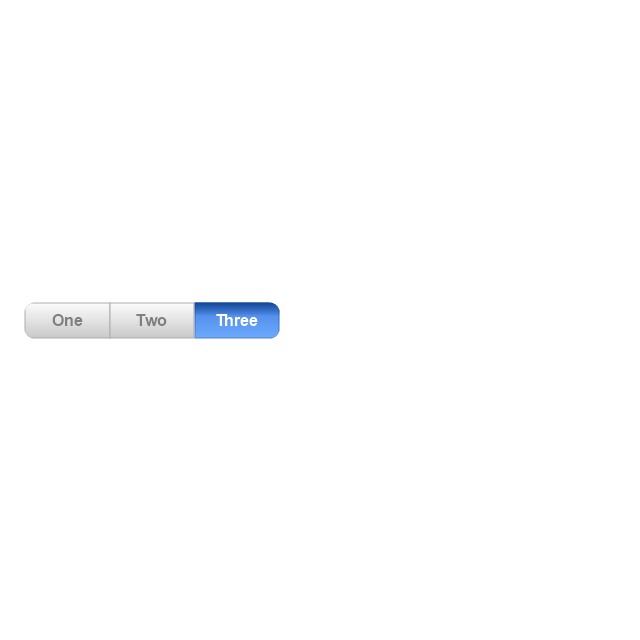
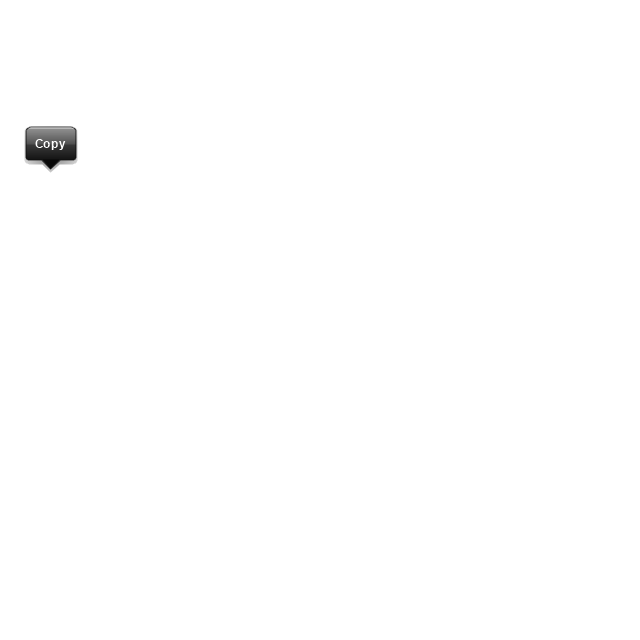
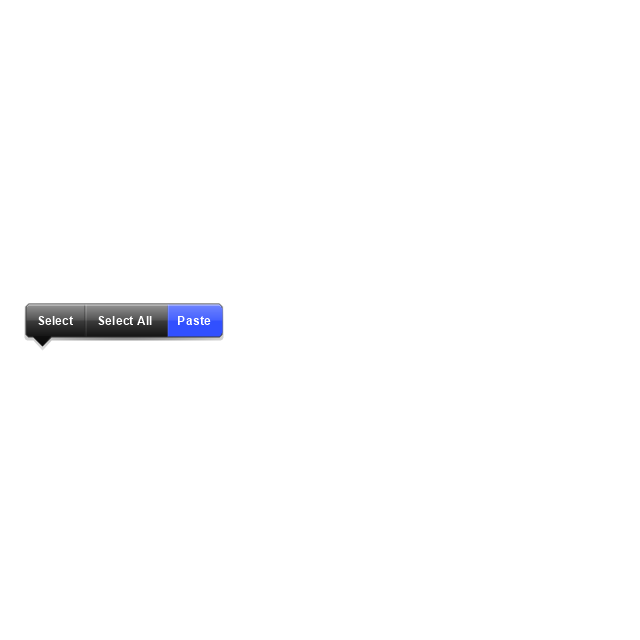
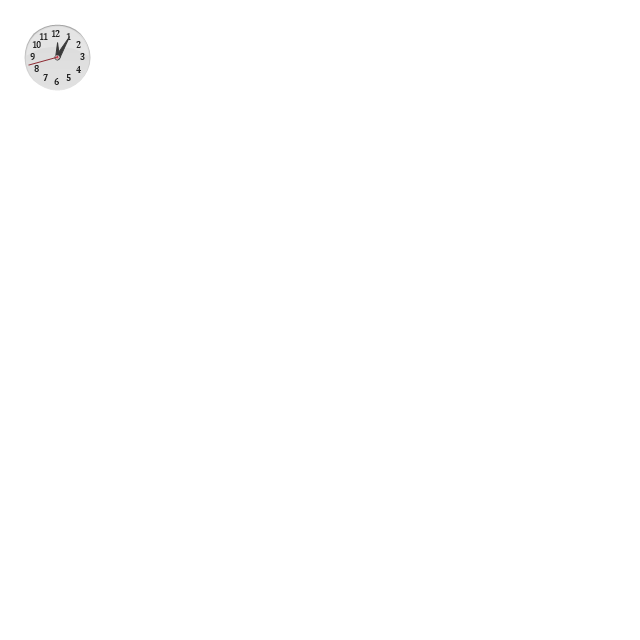
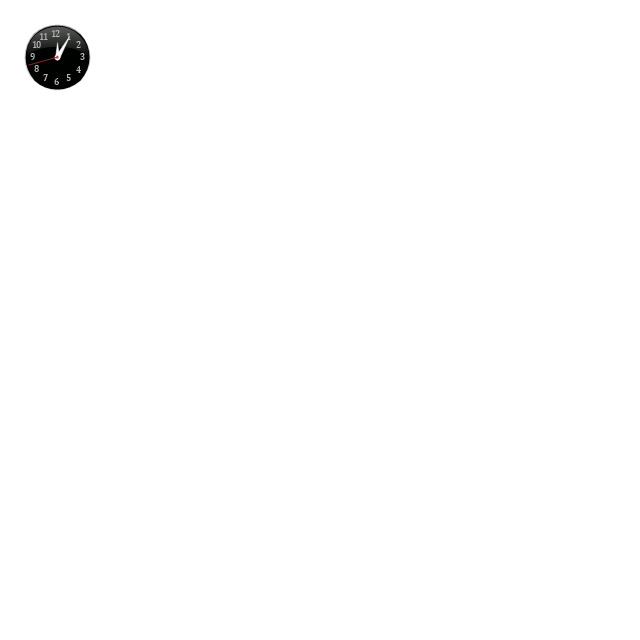
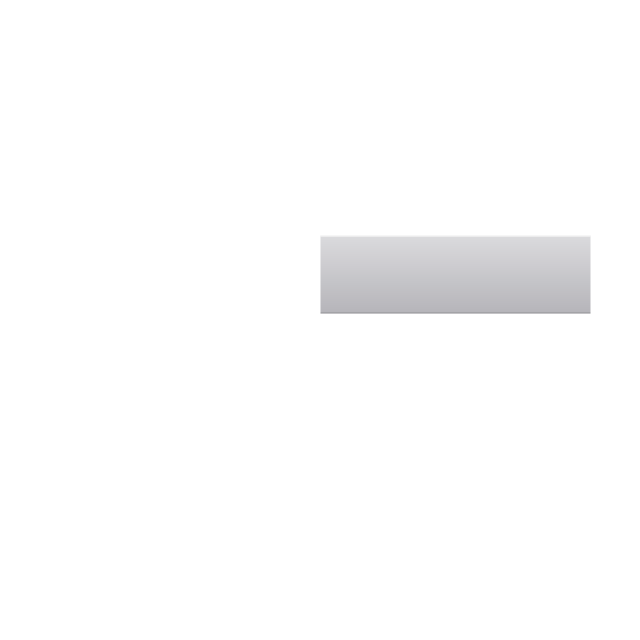
-iphone-interface---vector-stencils-library.png--diagram-flowchart-example.png)
-iphone-interface---vector-stencils-library.png--diagram-flowchart-example.png)
-iphone-interface---vector-stencils-library.png--diagram-flowchart-example.png)
-iphone-interface---vector-stencils-library.png--diagram-flowchart-example.png)
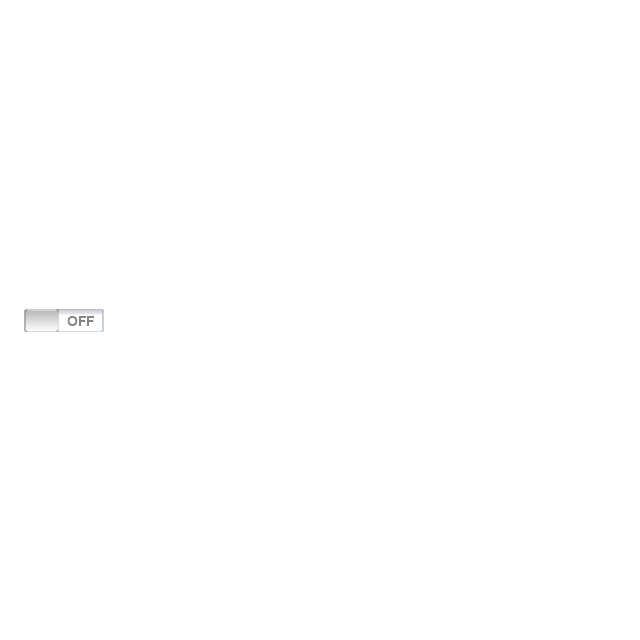
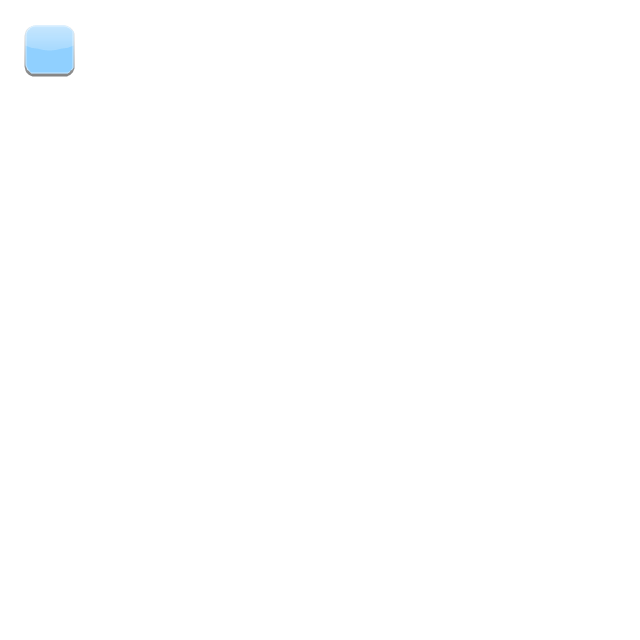
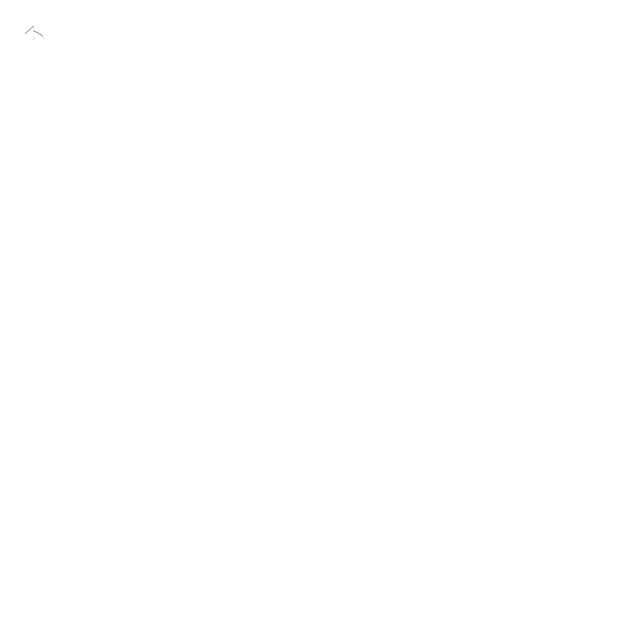
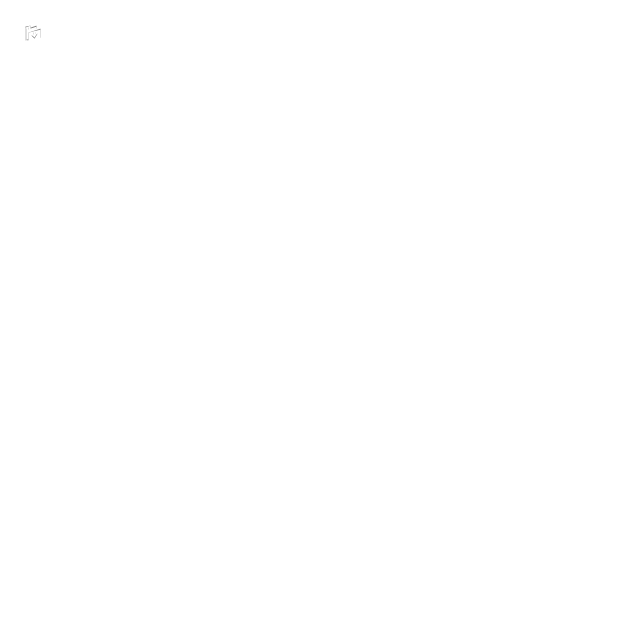
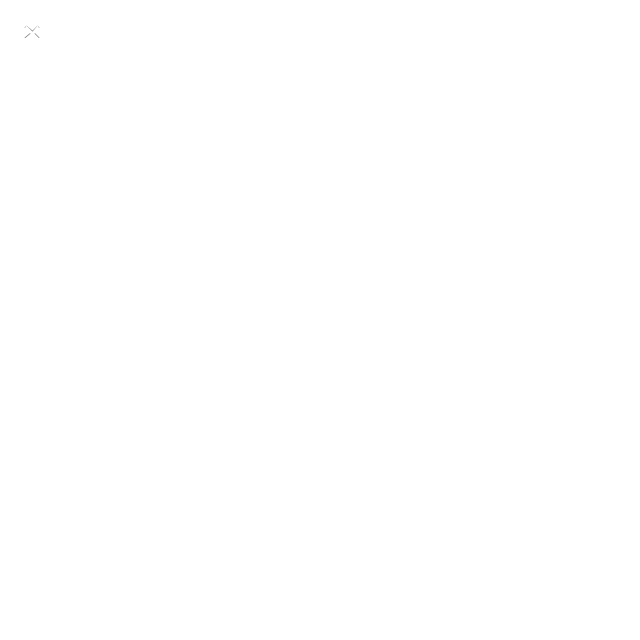
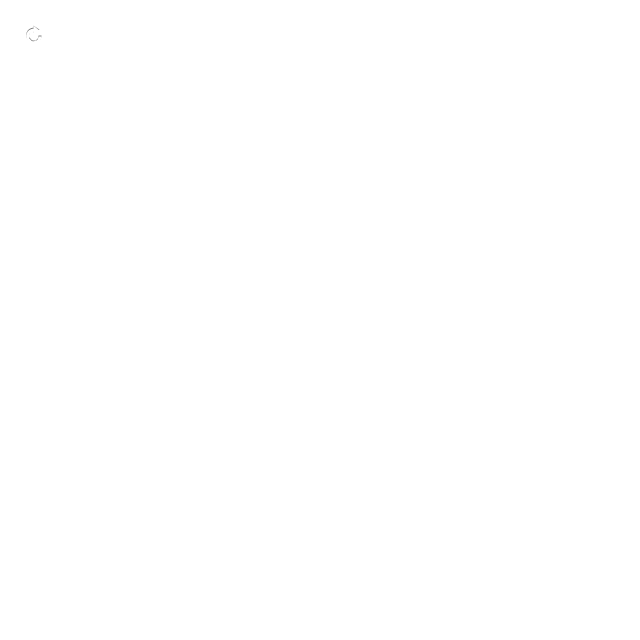
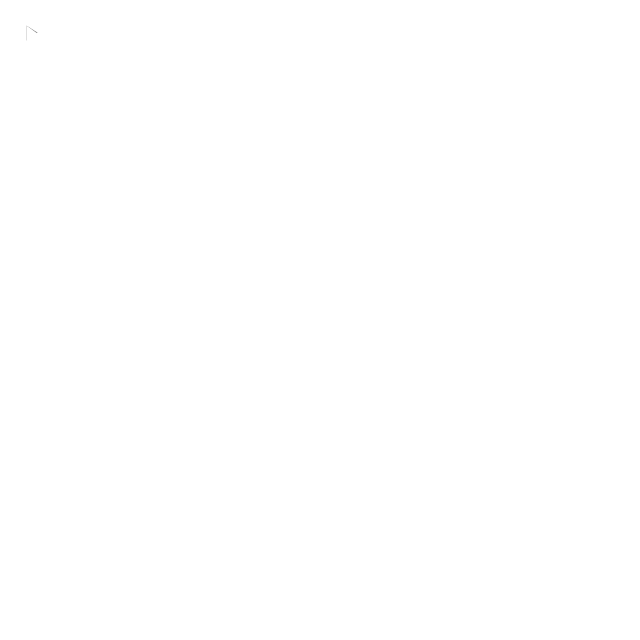
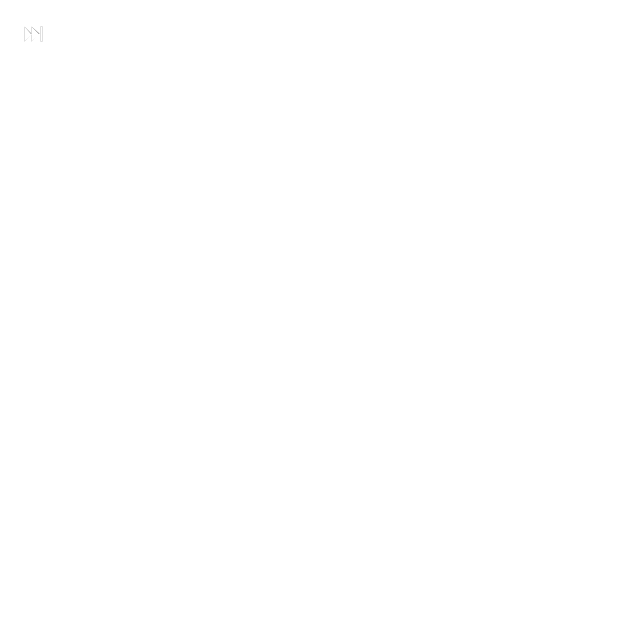
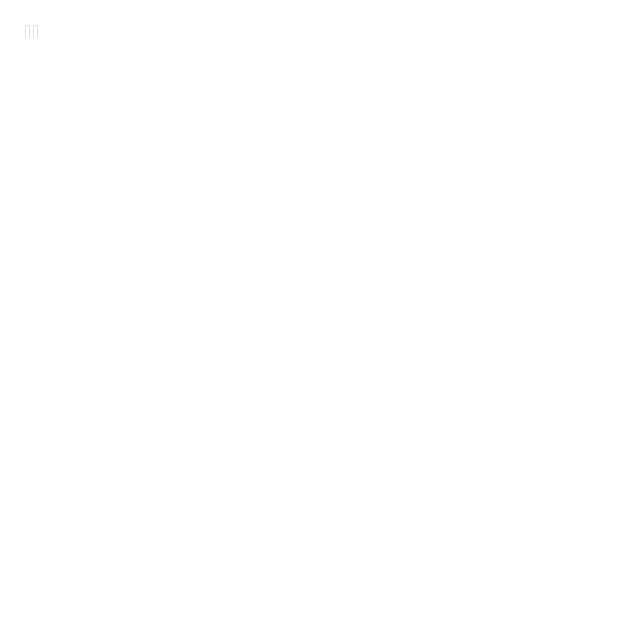
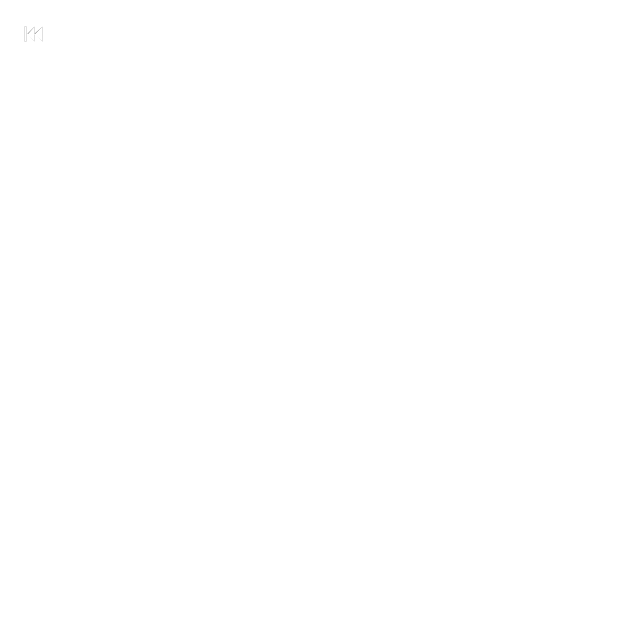
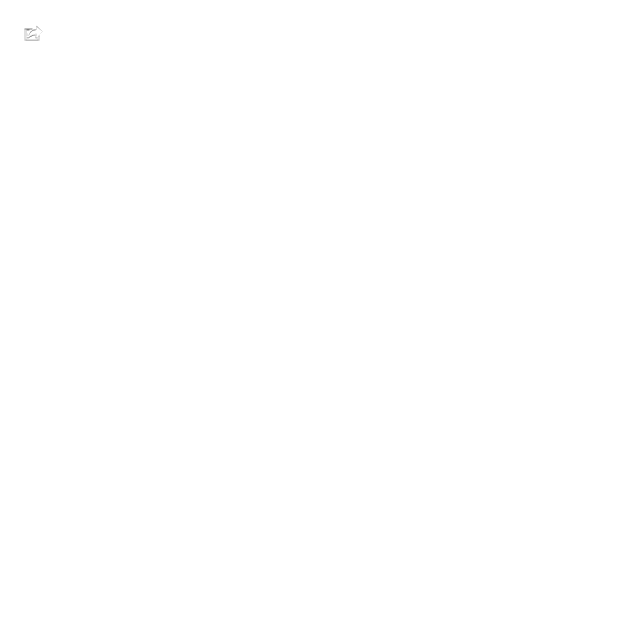
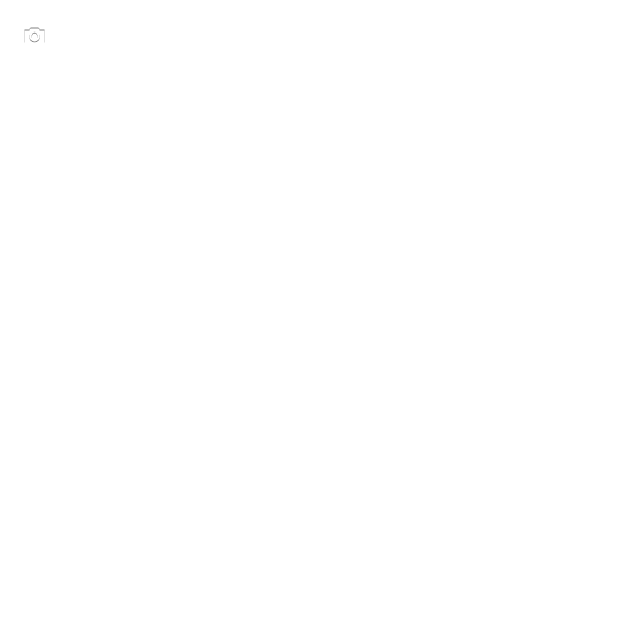
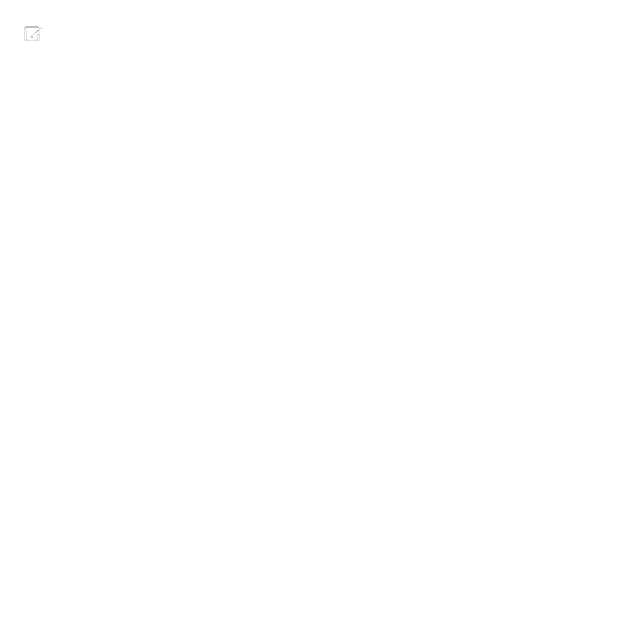
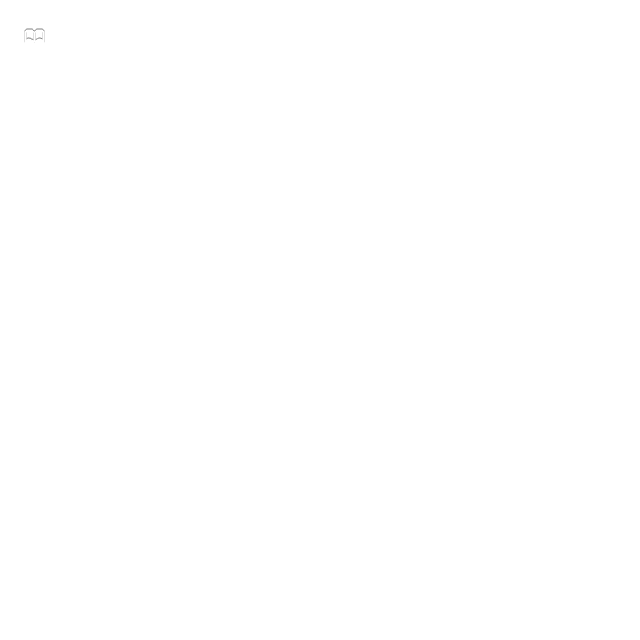
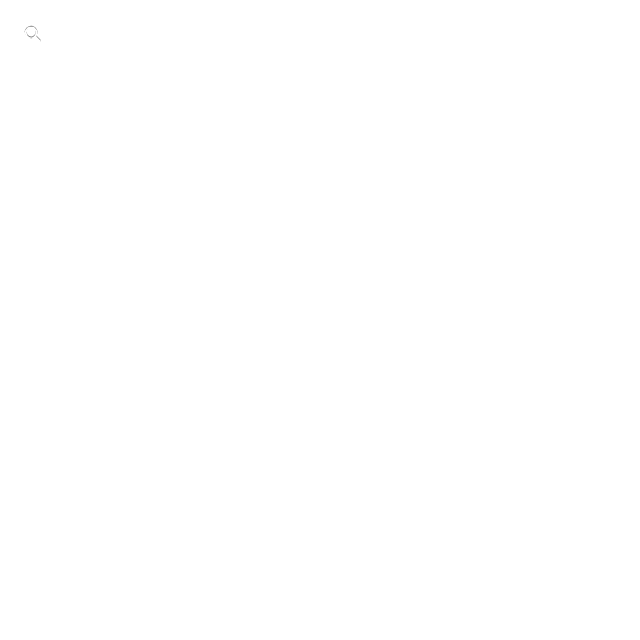
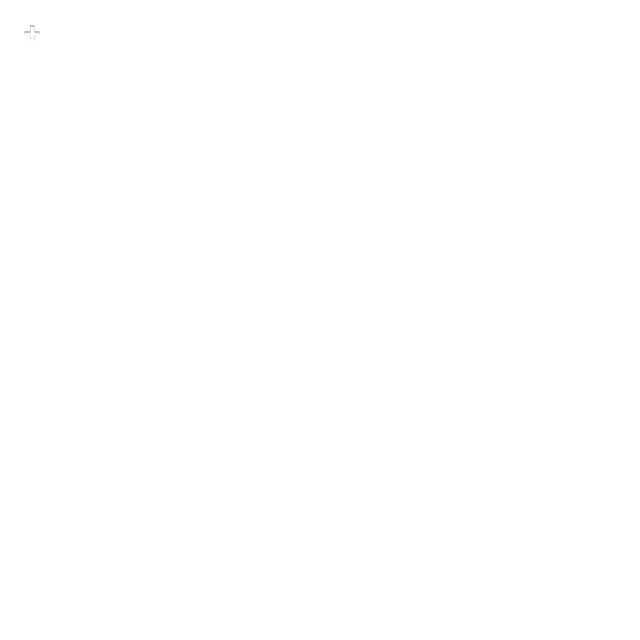
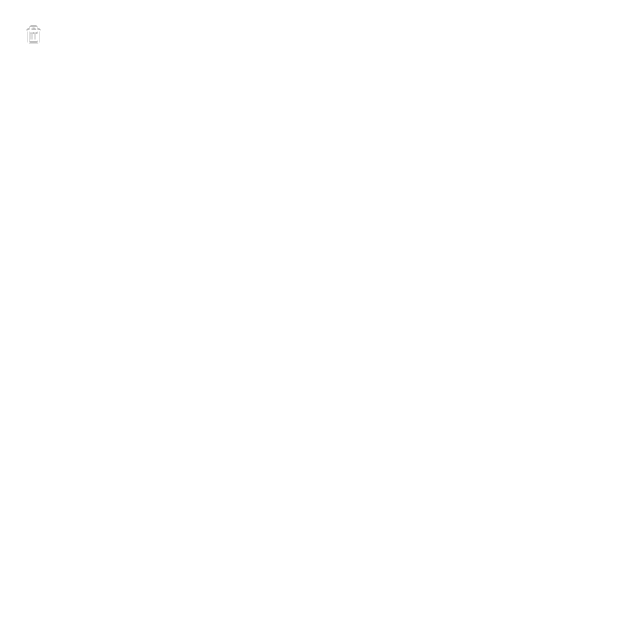
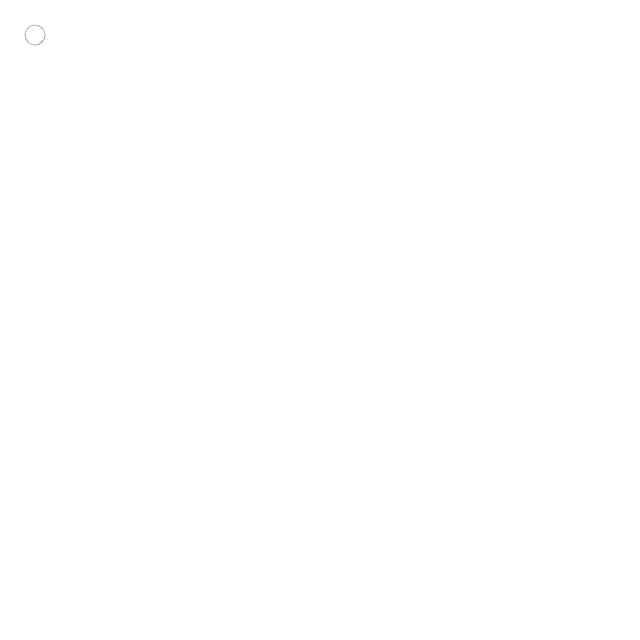
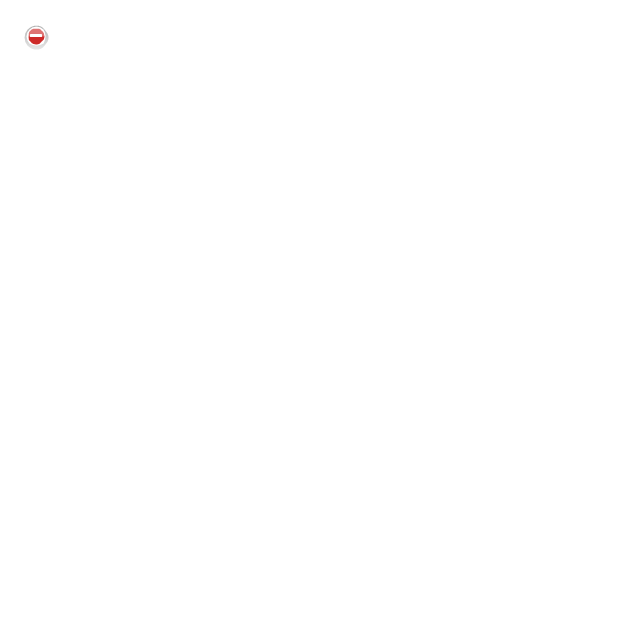
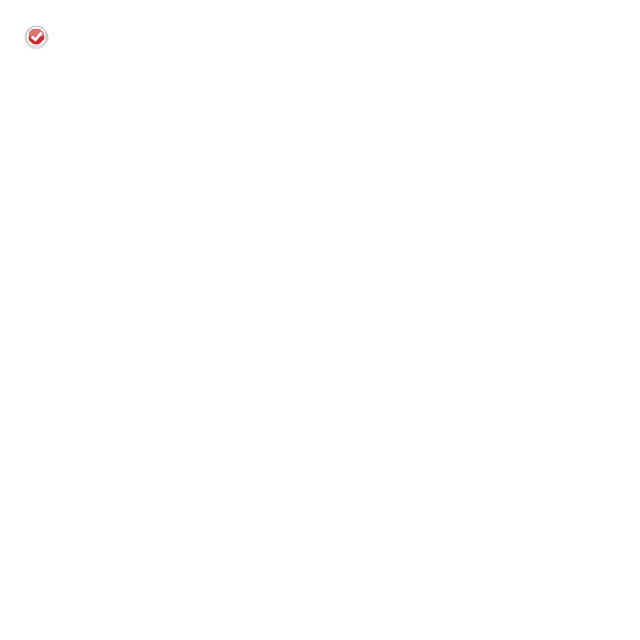
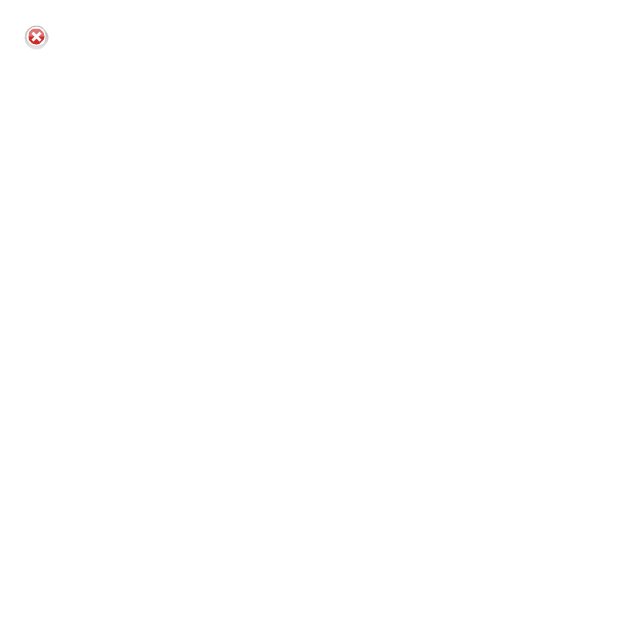
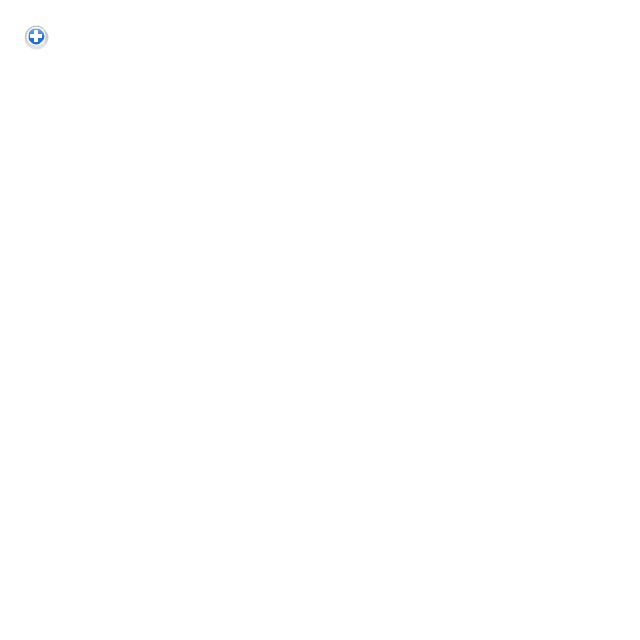
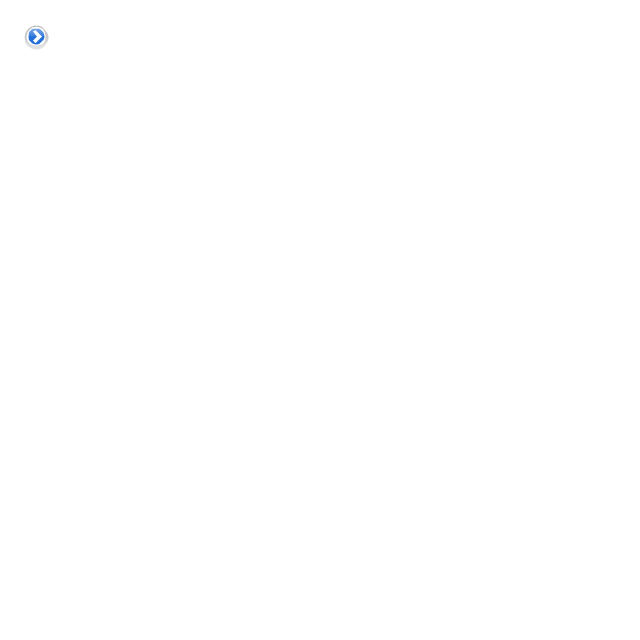
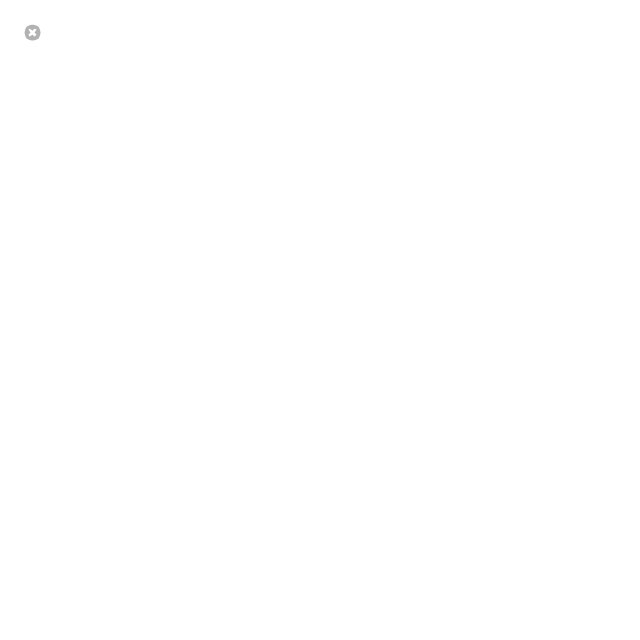
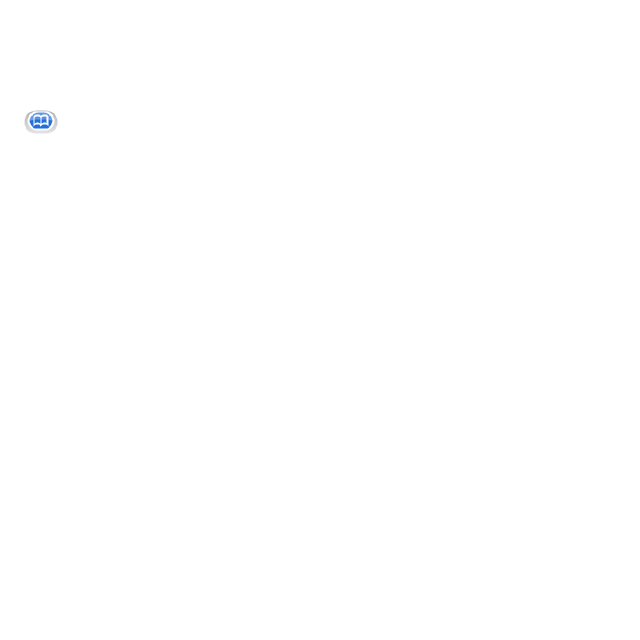
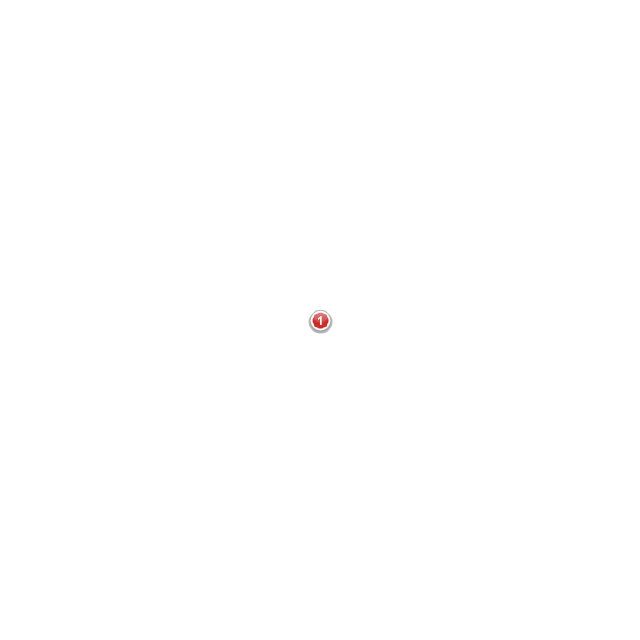
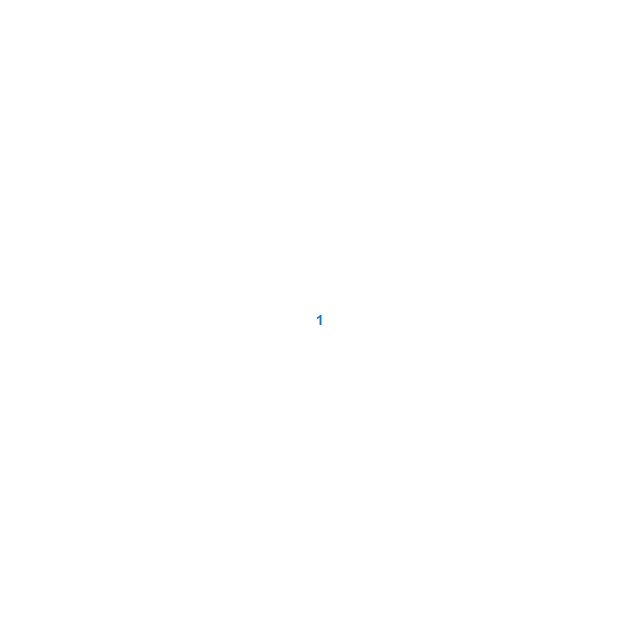
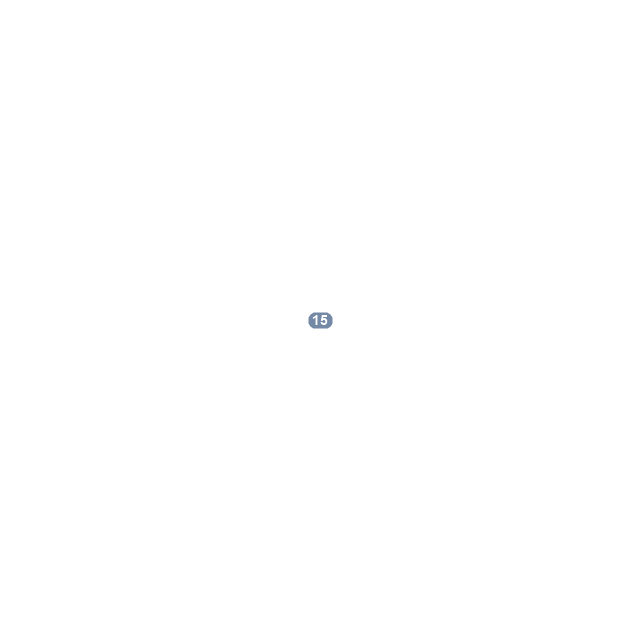
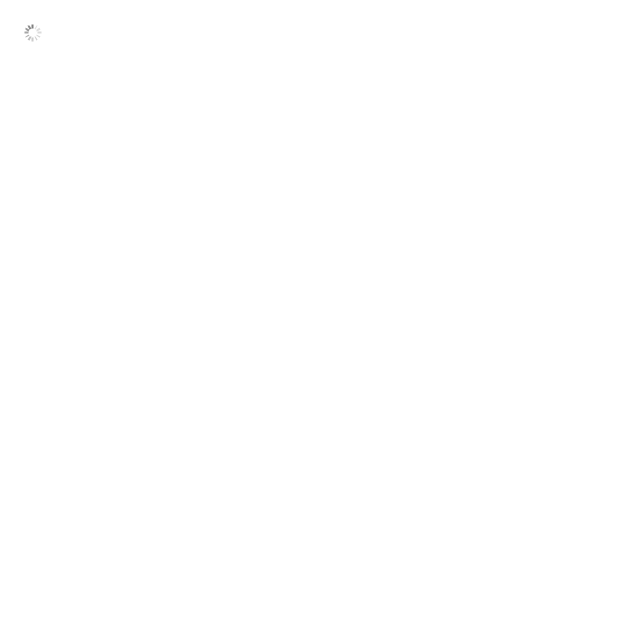
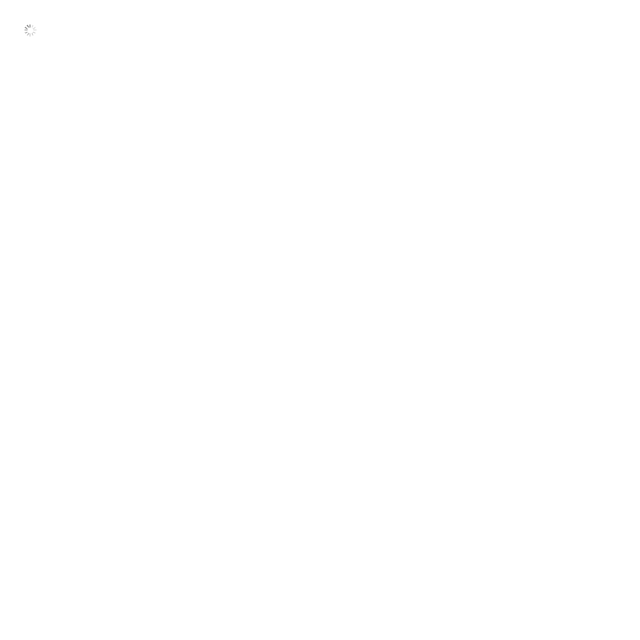
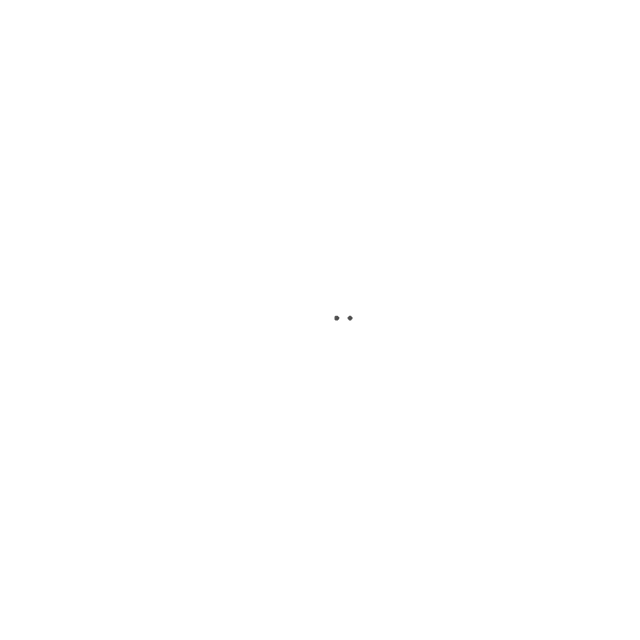
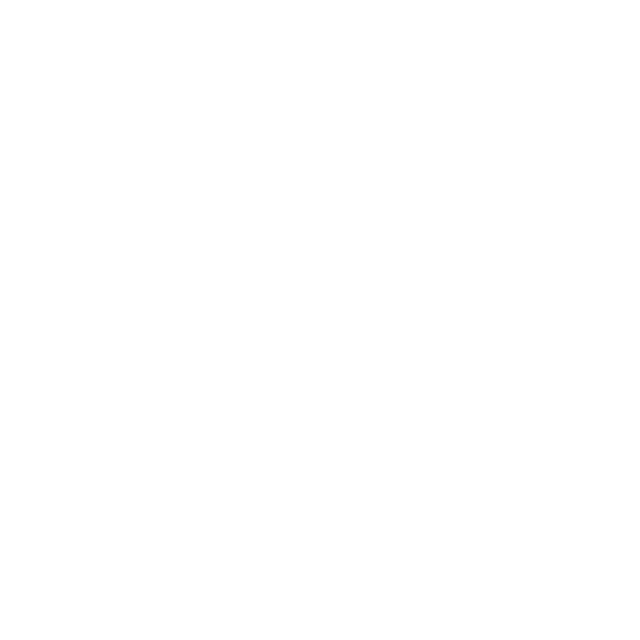
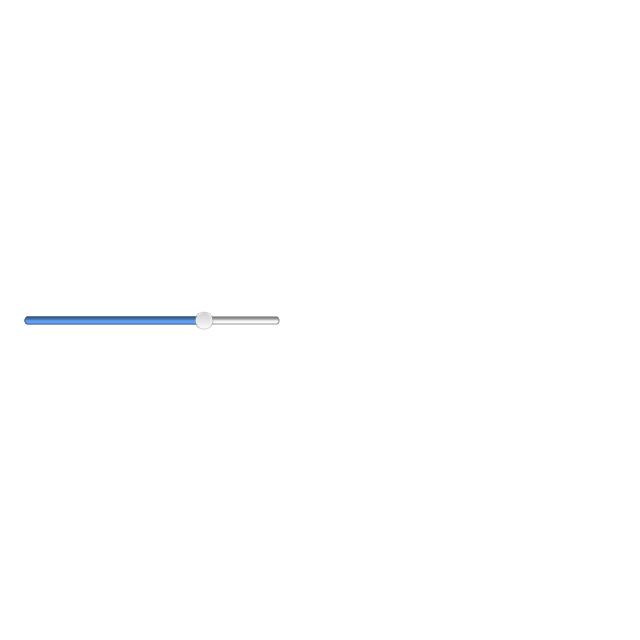
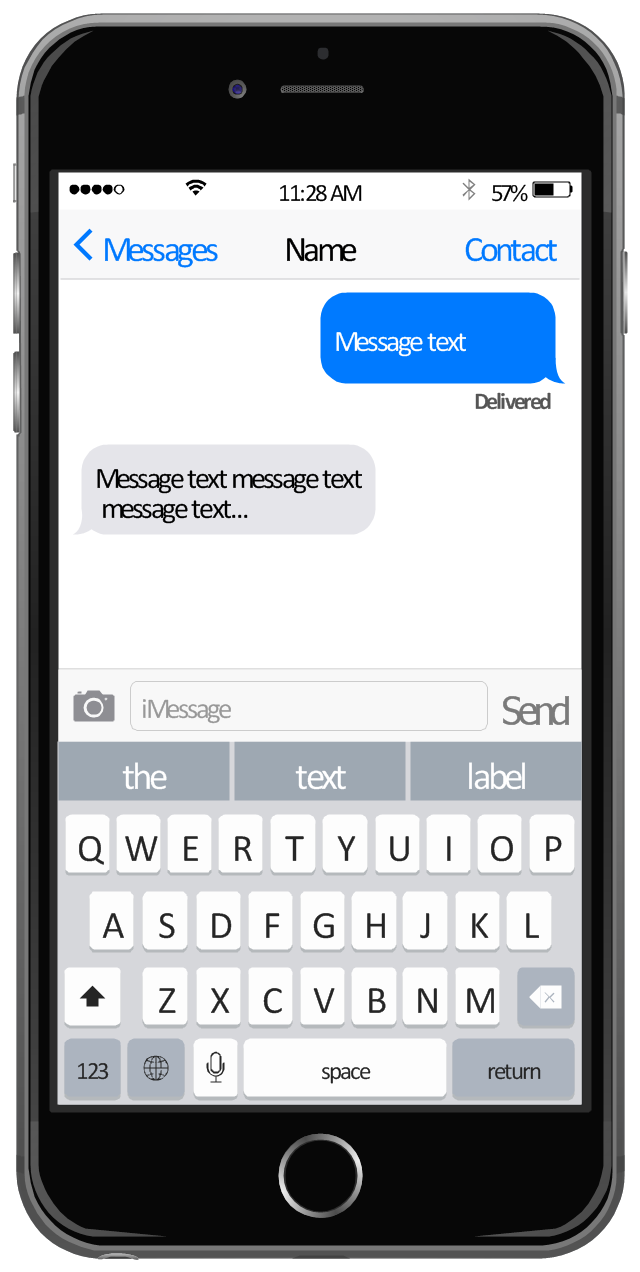
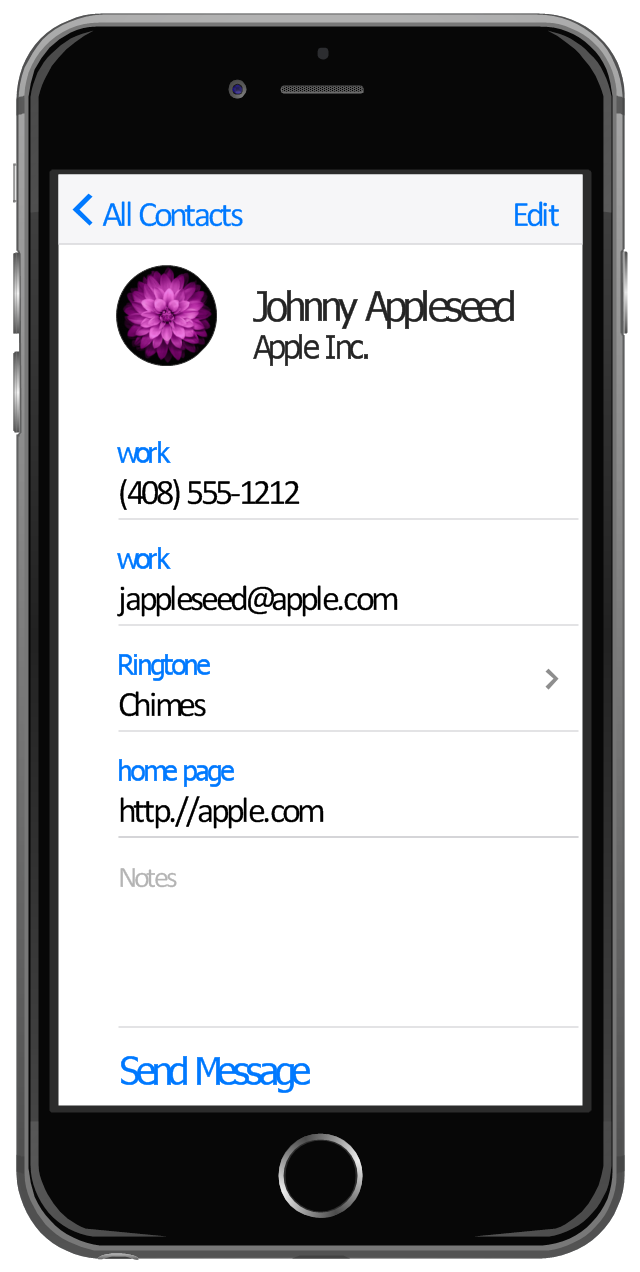

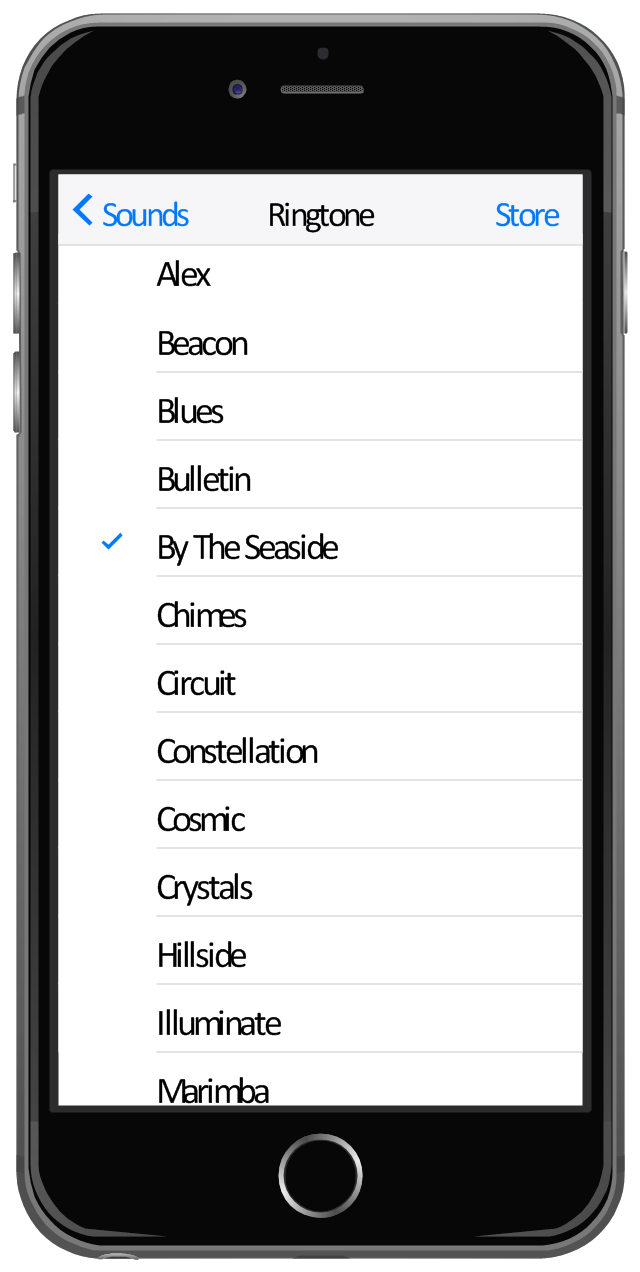
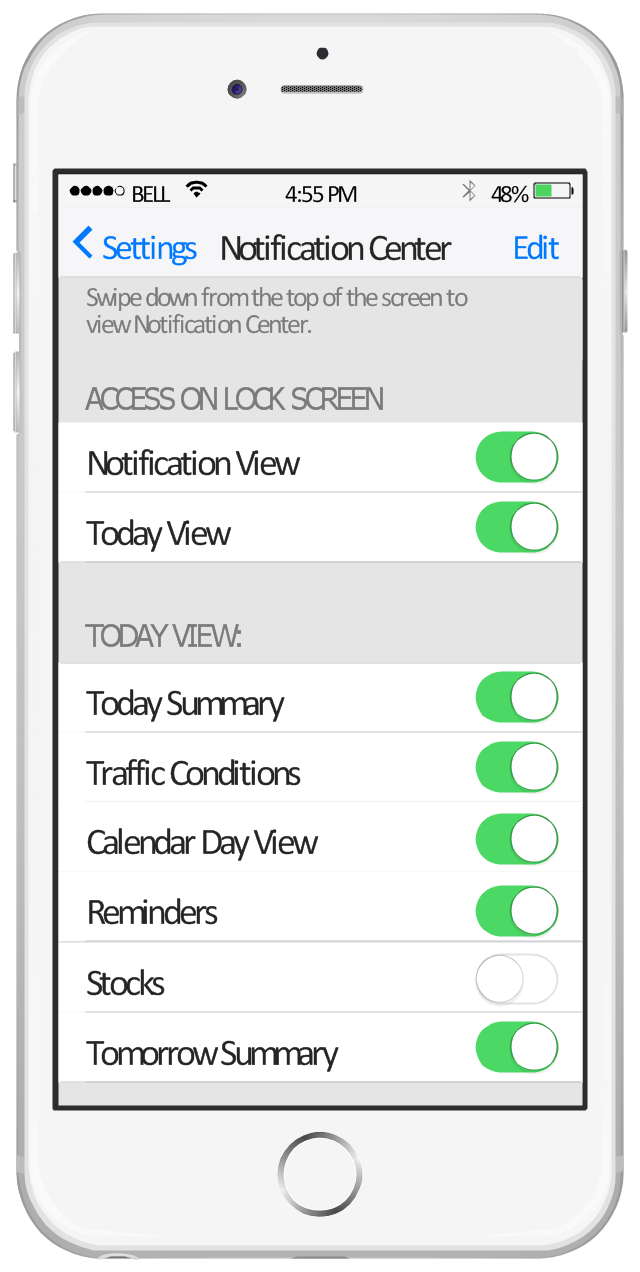
-graphic-user-interface-(gui)---activity-indicator-view.png--diagram-flowchart-example.png)